Create Custom Playlists And Tag Music Albums With One Click Using Kid3
There could be many instances where you need to properly tag your music collection. For example, before moving your music archive to portable audio player which can’t display original file titles. Similarly, many desktop media players, including Winamp, Windows Media Player, VLC, etc, reads only tag information to create playlists and filter them by artists, genre, year of release, track name to let users easily organize and sift through their large music archives. Windows Explorer offers a convenient option to quickly add meta tag info to your music files but when it’s required to tag huge set of audio tracks, it becomes quite a hectic task to manually add or fix tags of each music file.
Kid3 is a cross-platform, open source application that provides a simple solution for your music folder which is deprived of correct tag information. What makes kid3 different from other music tagging applications is its ability to add tags to wide range of music file formats, including, MPC, MP4/AAC, MP2, MP3, Ogg/Vorbis, TrueAudio, WavPack, WMA, WAV and AIFF.
Unlike previously covered Picard Tagger which automatically tags music files by importing tag information from its website, Kid3 includes an option to search tags for complete albums from multiple online resources, including, Amazon, Discogs, MusicBrainz, TrackType, and gnudb and add them to your selected music tracks. Additionally, a small audio player is also available within the interface to verify track tag information.
Tagging music collection with kid3 is easy. Launch the application and drop the music collection folder, which includes music files with meta tag in-discrepancies, over the right side bar. Once added, it will list down all sub-folders in your music folder underneath the main navigation section in left sidebar.
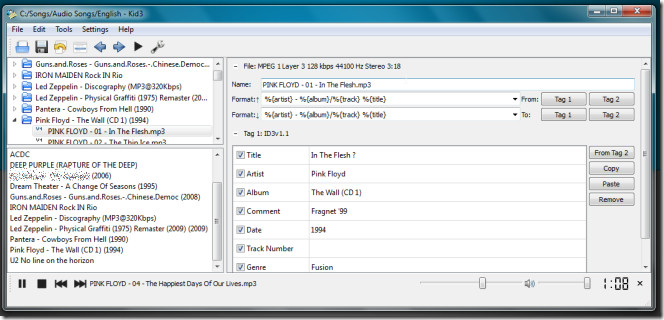
The main window is for performing numerous music tag related operations over selected file. You can view and edit ID3 V1 and V2 tag information, copy tag info from ID3 V1 tag details from V2 and vice versa. The music player is disabled by default but you can select a music track which you want to listen to and click Play button on toolbar to reveal audio player at bottom of the window.
In File menu, you can select any online resource to find and add tag information to your music collection. It automatically extracts artist and album name, however, you can also enter names before start searching for music tags of selected album.
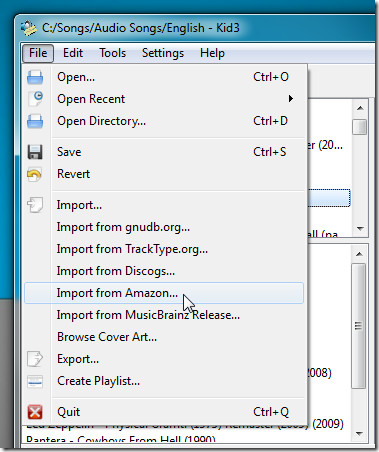
The Import dialog asks you to enter artist and album name. Clicking Find button will begin search process. It will show all the albums having common search keywords. From results page, choose required one and click Save Settings before closing the window.
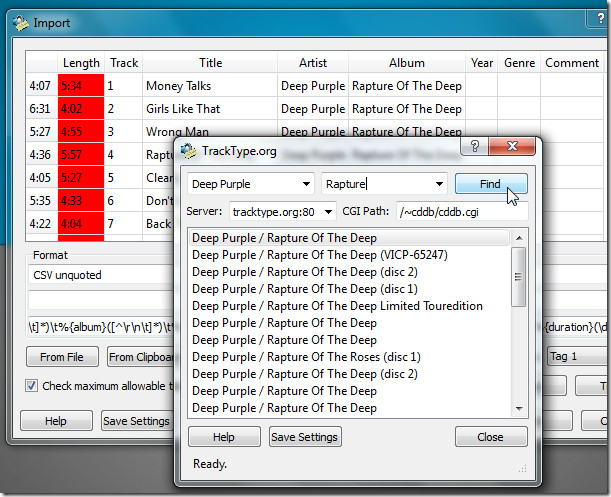
The Import dialog will show all the tracks of selected album, letting you add more information if required. Once added, click OK to import album info retrieved from selected online source to your music collection.
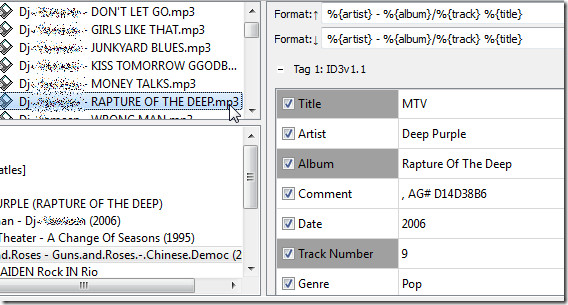
To save changes you’ve made, click Save button on toolbar. The playlist creator lies next to Save, it allows users to customize playlist creation. It can be used to create playlist for selected music tracks in different file name formats, such as, artist – album, artist-year-album, playlist-artist-album, etc. You can save playlists in M3U, XSPF, and PLS format and sort them by file name and by different tag fields
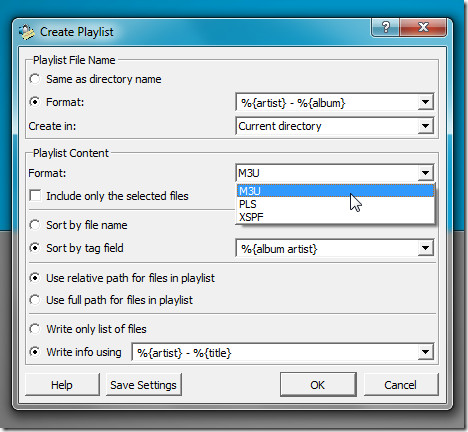
The Configure Kid3 option in Settings menu opens configuration window, where you can customize numerous general options, tags and music file related settings. For ID3v1, you can select text encoding and enable Mark truncated fields option whereas, ID3v2 section lets you set track number digits, version used for new tags, text encoding for IDv2 tags. You can also enable options to use track/total number of tracks format and set genre as text.
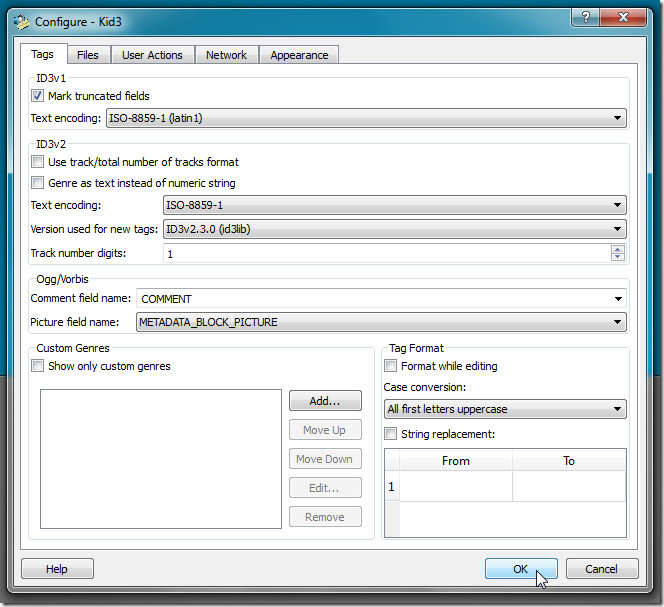
Kid3 can help users tag their large music collection effortlessly without having to enter extensive tag information for each album. Kid3 is available for Windows, Mac, and Linux.
