Design & Apply Custom Folder Icons With Iconmancer For Windows
Creating custom icons is not a new concept, and you can find a wide-array of icon creating apps for almost every computing platform out there. Though if you’re looking for something built specifically to create folder icons only, Iconmancer might be just what you’re looking for. It is a feature-rich app for Windows that enables you to craft your own folder icons from scratch, embedded with images of your choice. It’s more than just an icon composer, actually; it also allows to share your creativity among other Icomancer users by uploading the icons to Icomancer marketplace. In addition, you can download a truckload of icons already uploaded by other users and apply them on the fly. More details after the jump!
The application can be installed and used for free, but a user account is required to upload your own icons to the service and to make use of other paid features of the app such as downloading premium icons. The sign up process is fairly straightforward and requires you to enter a few details like email address, user name and password. You can also sign in using your Facebook account.
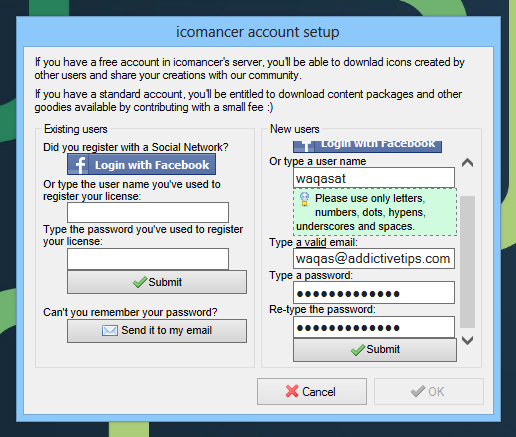
The main UI of the application is provides you with all the app’s tools with their brief descriptions to let you easily understand everything. There are sections for crafting, imbueing, embodying and copying folder icons, and you can drop files or folders over them to get started with using them. You can also open the Content Manager to synchronize existing icons to Icomancer servers and manage other account details (more on that latter). Embody is perhaps the most intuitive feature of the tool that allows you to instantly set an image as a folder’s icon. The copy feature lets you save your desired ICO or PNG files together in your Icomancer collection, in order to use them in the icon crafting or imbueing process with ease.
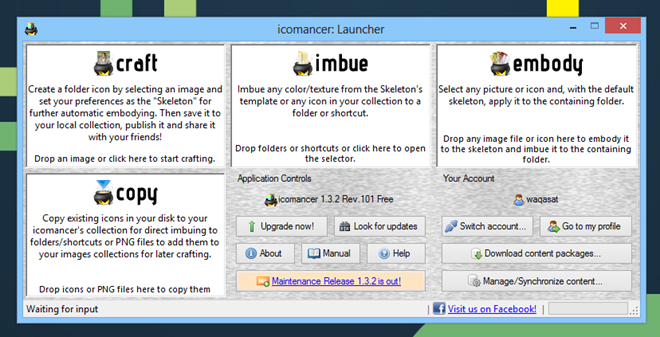
So how does icon crafting works, you might ask? The whole process is fairly simple. After clicking Craft on the main UI (or dragging and dropping images to that section), a new window pops up, housing settings and options for customizing the icons according to your liking. Here, you can specify the folder color, pattern, and a custom image that you want to embed within the icon. You can set the image as normal, internal or cover portrait style. Furthermore, you can select a custom icon size if you want. The preview section enables to view the final output before saving the icon. Once done, click ‘Save this’ to save the currently selected style, or ‘Save all’ for all three folder styles. The application also uploads the icons to your Icomancer user account while saving the items.
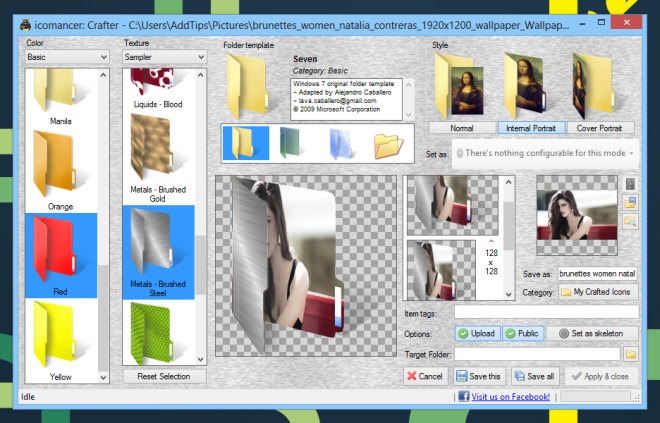
The Imbuer section is where you can actually assign icons to your desired folders. Make sure you add the folder(s) that need a make over before hitting apply. Akin to Crafter, the Imbuer window allows to customize the cosmetics before assigning the icons to your desired directories. You can either select from the predefined colors, textures, and other settings, or use your own icon collection composed from the Crafter window. There’s also the ‘Online icons browser’ tab to download or purchase icons from Icomancer store. Once everything’s in place according to your choice, click the ‘Apply and close’ button to change the folder icons to the ones you’ve selected.
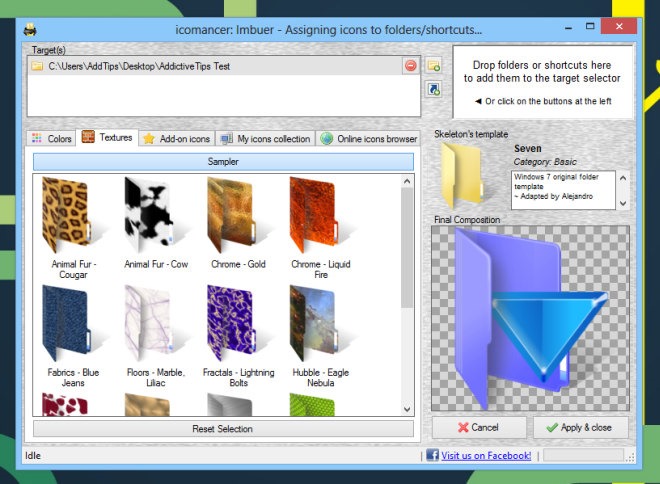
The screenshot below demonstrates how the results look for a folder that we used during our testing.
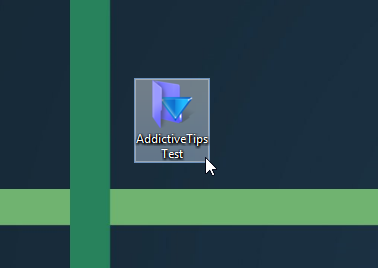
The aforementioned Content Manager window lets you manage all your existing icons, including the ones downloaded for free, purchased or created by you. You can view local and remote icons, as well as synchronize local icons to Icomancer server and vice versa.
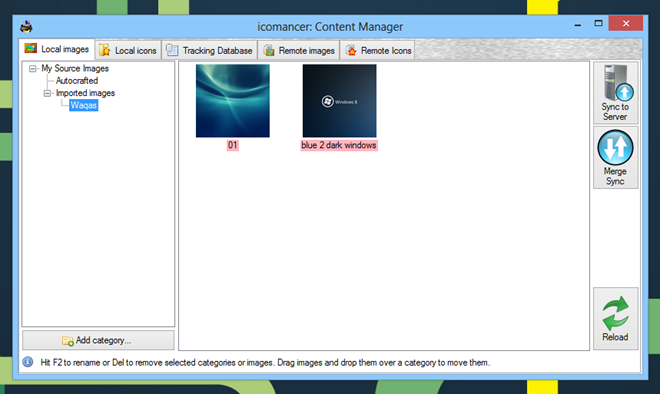
Icomancer works on Windows XP, Windows Vista, Windows 7 and Windows 8. Testing of the app was carried out on Windows 8 Pro, 64-bit.

Thanks
jk, gj
ewww yukk
Very cool.. thanks