How To Connect Your Phone To Windows 10
Phones are capable of doing a lot today. They’re not just limited to answering calls and sending emails. More and more people are able to work on the go with just a smartphone. The only time their workflow is interrupted is when they have to switch from their phone to their desktop. There’s a break in the workflow as users try and move files and open links on their desktop. Apple recognized this break in the workflow and introduced a feature called ‘Handoff’ in iOS and macOS. The feature gives users of the platforms a universal clipboard among other things. It’s a nice feature but Microsoft has just one-upped it. In the Fall Creators Update, you will be able to connect your Phone to Windows 10 and send links and files between them. The feature isn’t just limited to Android or Windows phones. It works with iOS as well.
Connect Your Phone To Windows 10
Your Windows 10 must be configured to work with your Microsoft account. You cannot connect your phone to Windows 10 with a local account. You will also have to install an app on your phone and connect it to your Microsoft account.
On Desktop
Open the Settings app and go to the Phone group of settings. Click the ‘Add a phone’ button. If you already see a phone that you don’t remember adding, it’s there because you have the Cortana app installed on it.
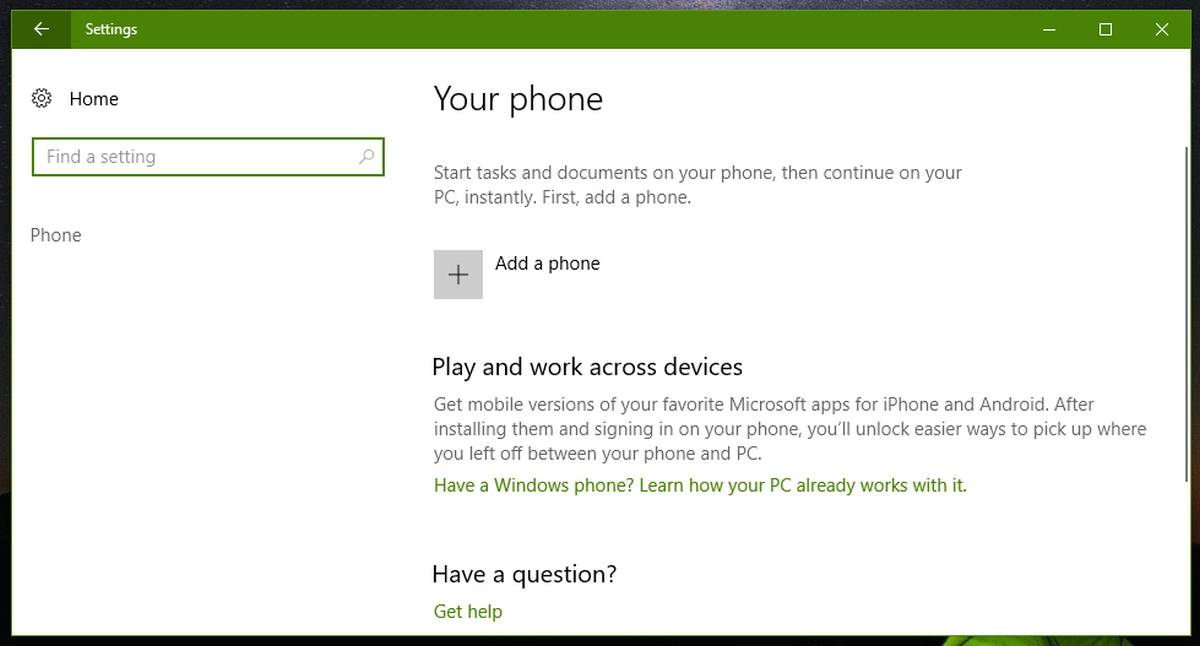
Enter your phone number so that Windows 10 can send you the link to download the app you need to install. That’s all you need to do on your desktop. The rest is all on your phone.
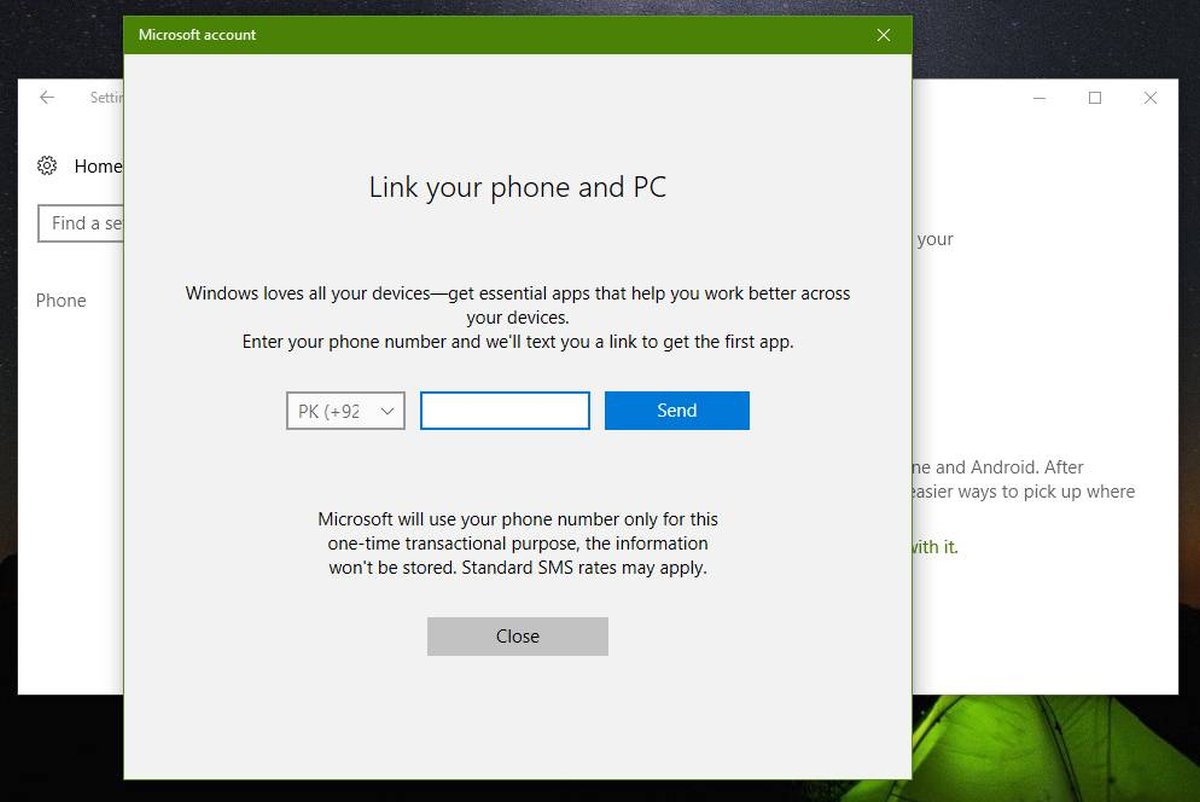
On Your Phone
Visit the link you receive and install the app it points you to. On iOS, the app is called Continue on your PC. Once installed, open any app that supports the share menu e.g., Chrome for iOS.
On the top row of apps in the share sheet, swipe all the way to end and tap the More button. From the Activities sheet, enable Continue on PC.
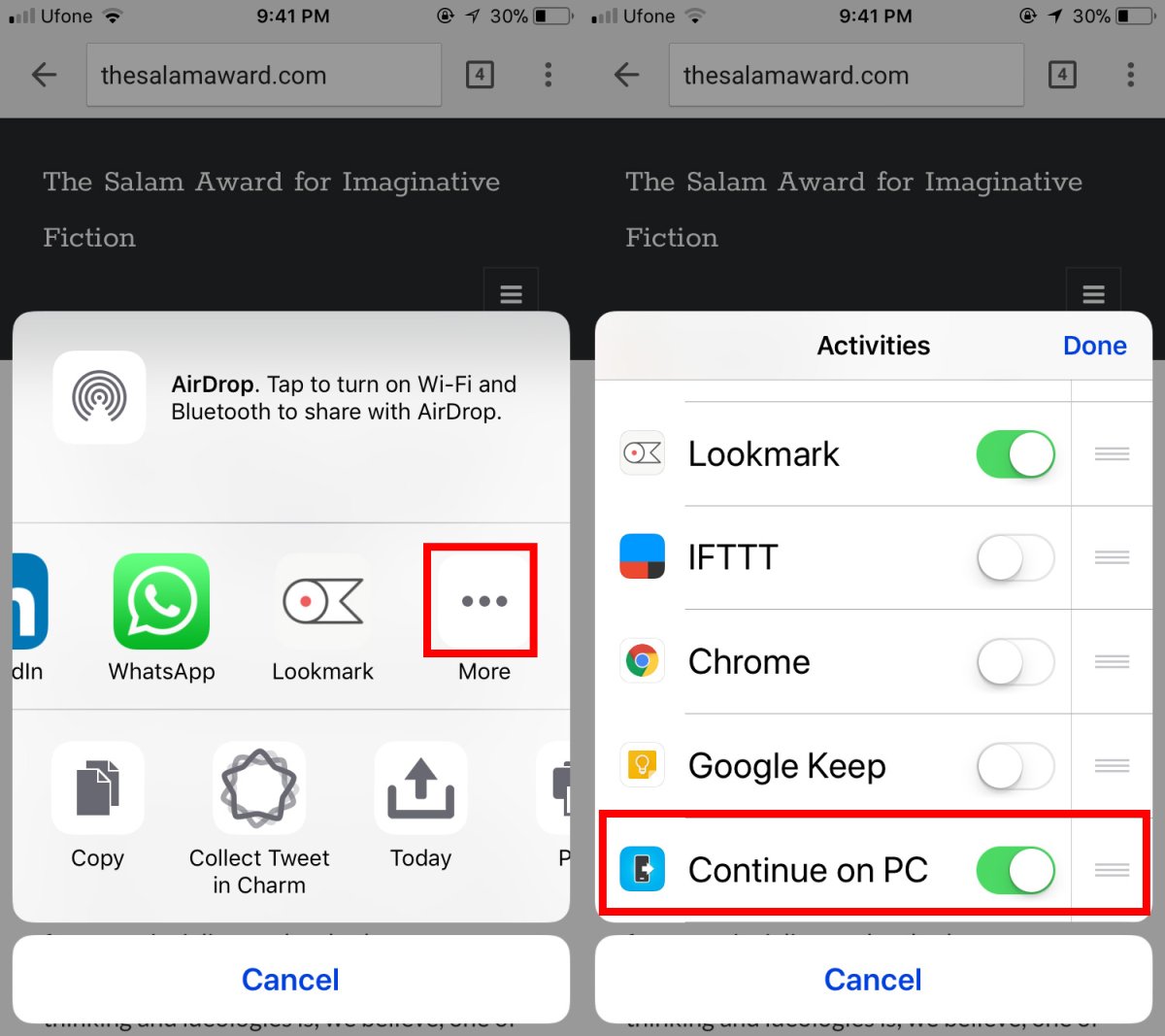
Return to the share sheet and tap the Continue on PC option. The app will ask if you want to continue now, or later. The first time you use the app to continue on your PC, you will need to sign in to your Microsoft account and give it access to data on your phone.
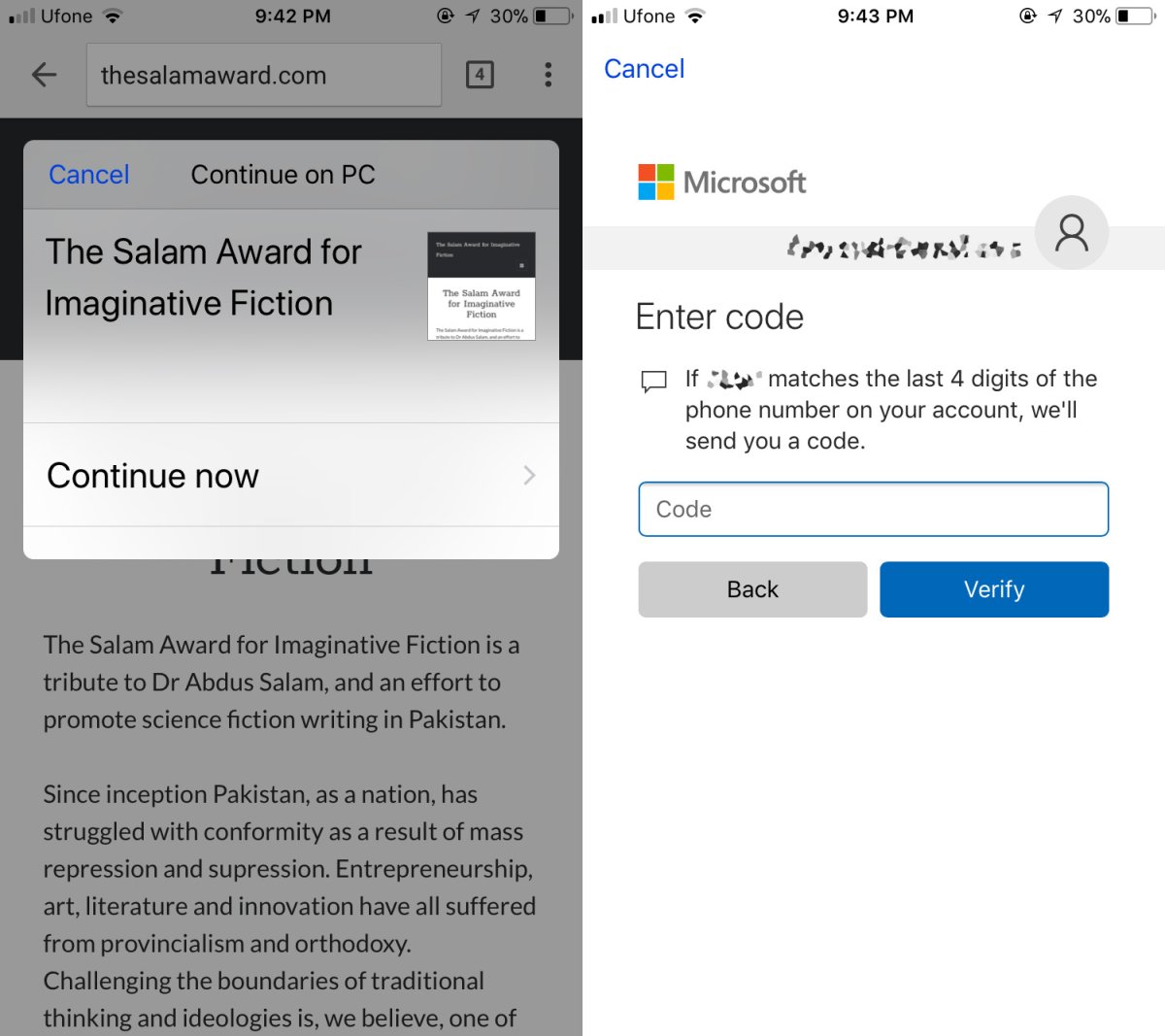
Next pick which computer you want to send information to. That’s all. If you’ve sent a link, it will open automatically on your Windows 10 desktop in Microsoft Edge.
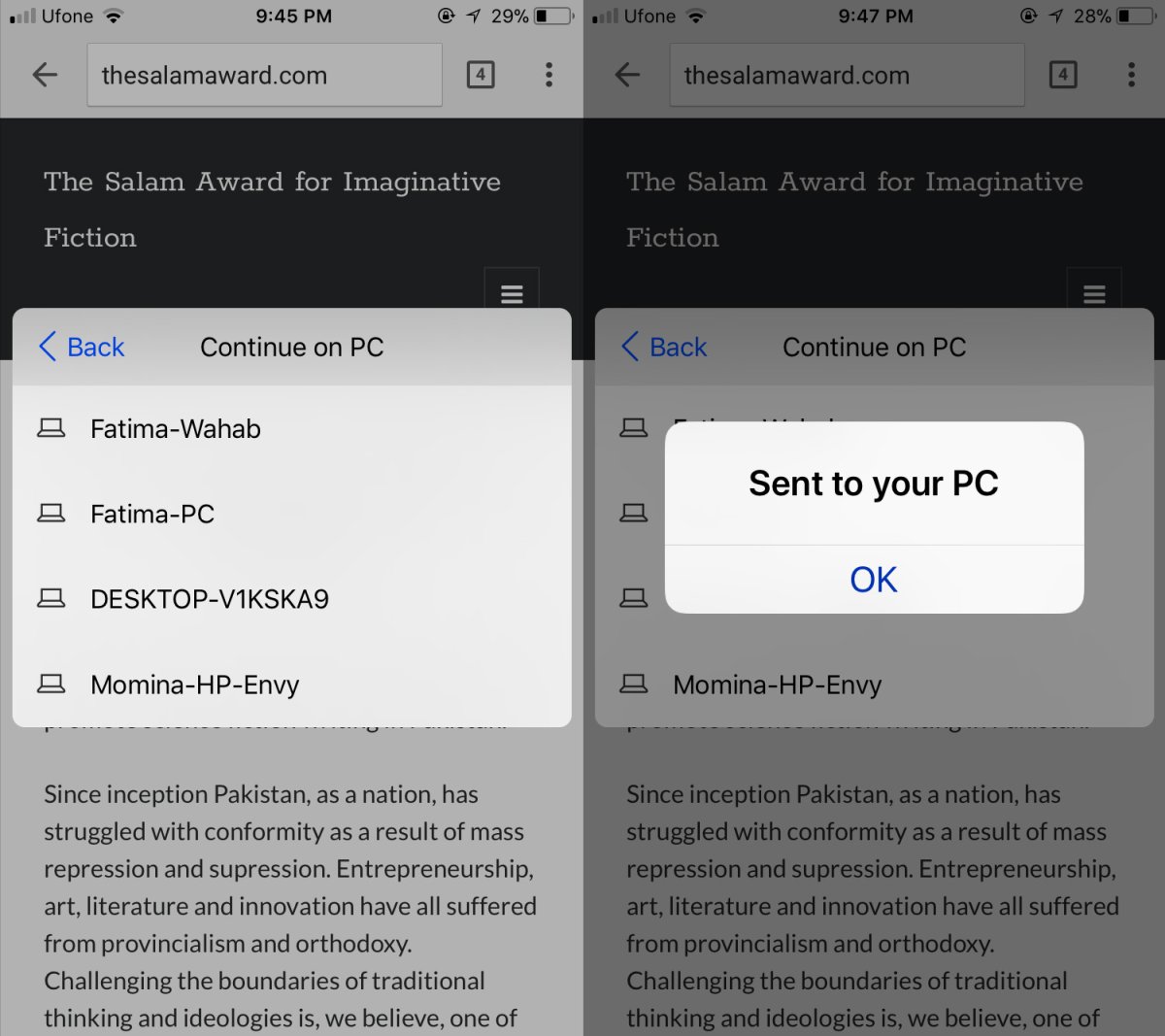
How Well Does It Work?
This feature is amazing. It works seamlessly and it’s fast. You don’t have to wait around for the link or files to arrive on your desktop. Any delay is attributed to a slow internet connection. This feature, even in its current beta state is a solid winner. It’s universal and doesn’t lock any particular phone out of. It’s fast. The only shortcoming of course is that it’s forcing you to use Microsoft Edge. Perhaps, EdgeDeflector will be able to force it to use your default browser. Regardless, this feature is going to be well received.

Nice post but publish it again when Fall Creators Update will be out for most people and do the same for all your posts related to this update. I just spend 10 minutes trying to find my phone settings for nothing!
Love your site, by the way. Thanks