How To Compress Folders With The Windows Compact Tool
Hard disks are growing cheaper every day. It isn’t uncommon to find laptops with a 1TB hard drive. The new expensive storage device is the SSD. Not only do they cost significantly more than an HDD, they also come in smaller space configurations. Laptops ship with a 250GB SSD and that’s often the upper storage limit. If you’ve made the wise decision to use an SSD but you’re short on space, you should compress files with Windows Compact tool.
We should point out that compression doesn’t mean you’re creating an archive file. When you compress a file or folder with the Windows Compact tool, you reduce its size. The files remain exactly where they are. They are not added to any sort of RAR, TAR, or ZIP file. You can compress program and app folders like this and the apps will run perfectly.
Windows Compact Tool
Windows Compact tool is a built-in tool in Windows that can reduce the size of folders on your disk. It works from the command line but not everyone is comfortable running commands in command prompt. If you’re only interested in compressing files and folders, give CompactGUI a try. It’s an app that gives you an easy-to-use graphical interface for the Windows Compact tool. Download CompactGUI and run it.
Select a folder to compress, a compression method, and click the ‘Compress folder’ button.
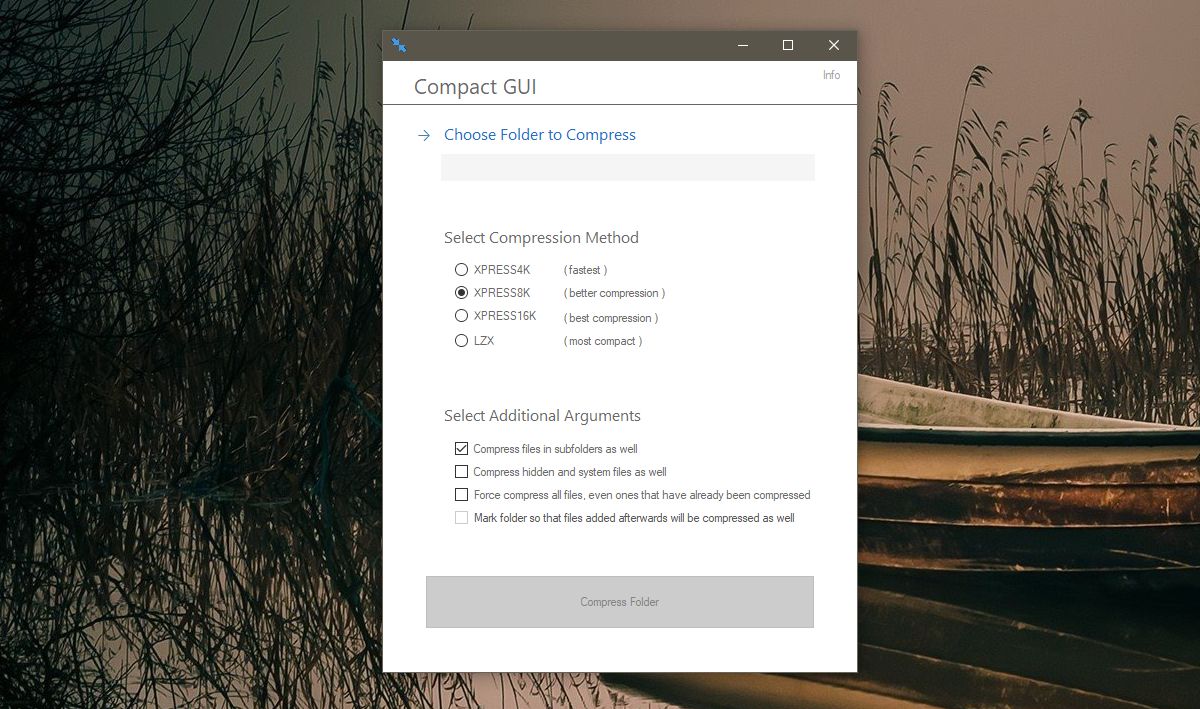
We decided to compress the Photoshop folder. You can see the size it was before it was compressed; 1.75GB.
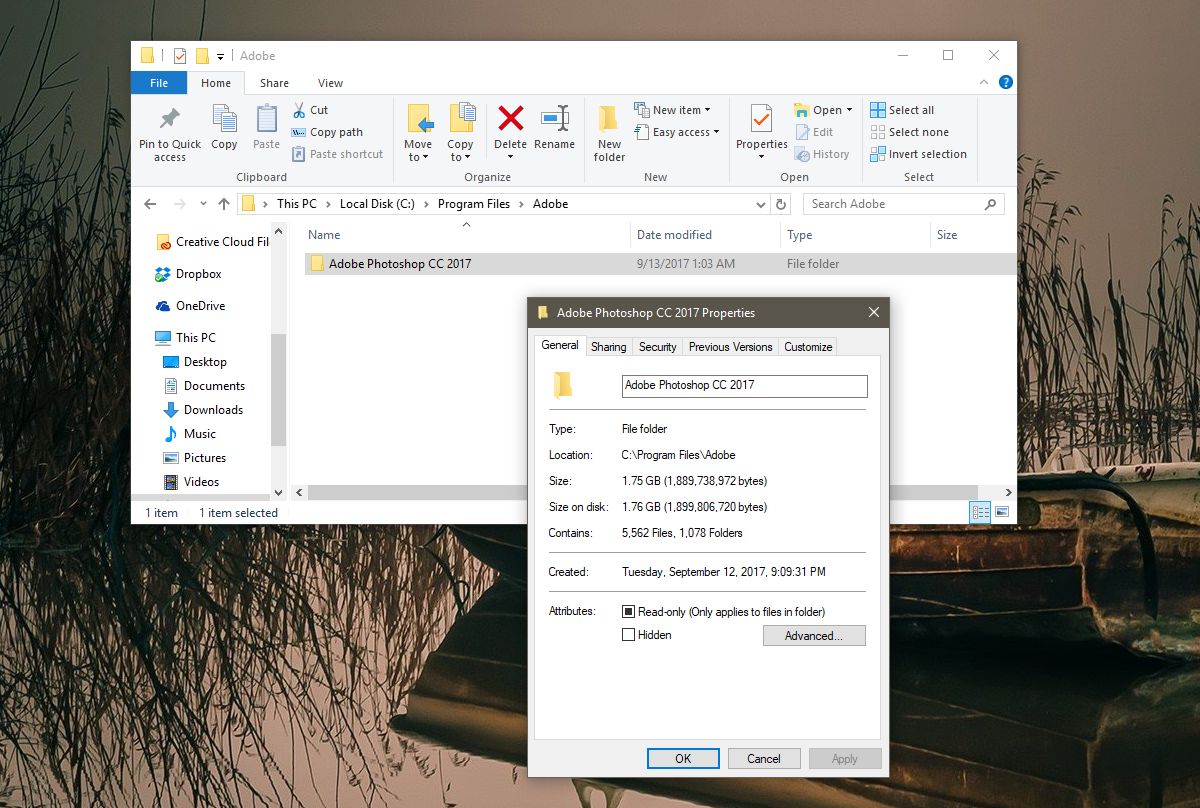
The compression time depends on the compression method you select. The default method doesn’t take long to compress a 1.75GB folder and reduce it to 947MB which is less that half of the original size.
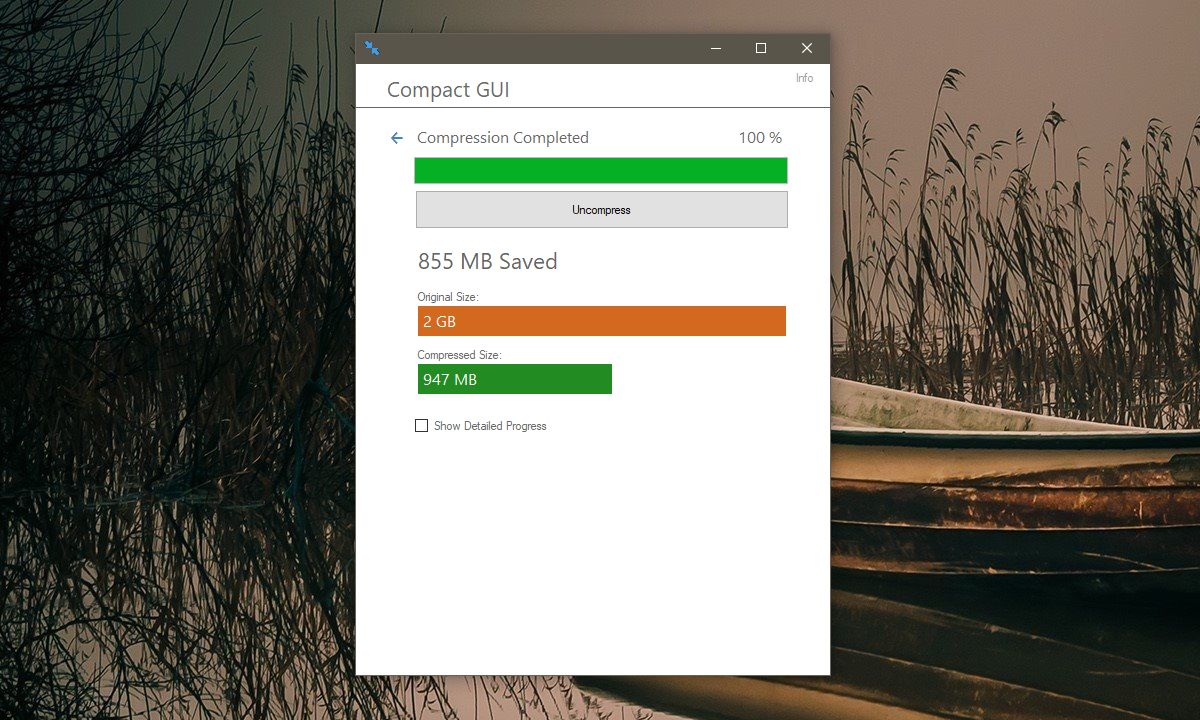
You can use this tool regardless if you have an HDD or an SSD but it’s obviously more useful for people who have a small SSD.
When you’re compressing a folder with the Windows Compact tool, you can mark it so that all future files and folders saved to that folder are automatically compressed. CompactGUI has an option to mark a folder in the exact same way. It also gives you the option to compress system and hidden files and folders. By default, it compresses all sub-folders inside the folder you select.
CompactGUI can only compress folders however the Windows Compact tool can compress files and drives. If you want to compress either of these items, you’re going to have to do so via the Command line.

nice article !!
It was a good thing if you teach how to use the command line parameters.