Comparing Power Saver, Balanced & High Performance Plans In Windows
Windows comes with three built-in power modes: Power Saver, Balanced, and High Performance. ‘Balanced’ is selected by default, and most people never even bother to change it (they don’t even have to, either). Those who do like getting the best out of their system are usually not sure about the exact difference between the three modes. In this post, we’ll clarify the differences between these three power modes so that you actually know what effect they have on your system, and what happens when you switch between them.
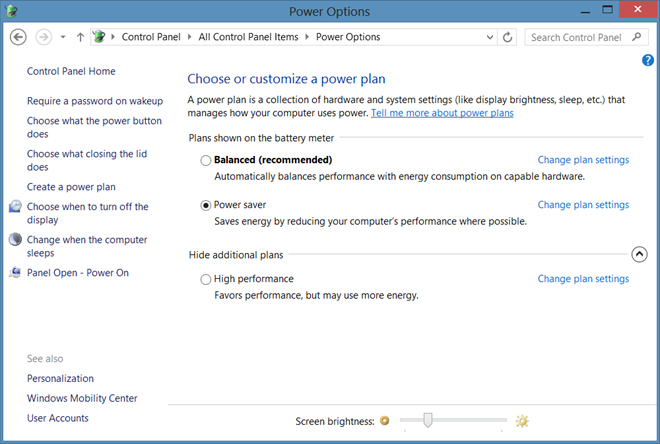
Just to be make it perfectly clear what we are talking about here: you can change your Power Plan by opening up Control Panel, and clicking Power Options, or more conveniently, clicking the battery icon in your system tray and selecting ‘More power options’.
The ‘Power Saver’ plan significantly reduces your processor’s clock speed and display brightness with the intention of increasing battery life. My quad-core Core-i7 2670QM CPU, for example, runs at a meager 0.77GHz when I activate this power plan – less than 40% of the maximum clock speed i.e. 2.2GHz.
At the other end of the spectrum, ‘High Performance’ sets clock speed to its maximum value, so I get 2.2GHz consistently. It frequently jumps up to 2.9GHz as well, thanks to Intel’s Turbo Boost technology. In addition, the screen brightness is set to the highest level.
Last but not the least, “Balanced” is my personal favorite. With it, Windows changes the clock speed based on demand by your running applications, though it works like this only on supported hardware. On my PC, that means varying from 0.77GHz at minimal load to 2.9GHz under maximum load.
Now, the question is: which power plan should you use?
For almost everyone out there, ‘Balanced’ is the most recommended option. It reduces clock speed for very basic tasks like checking email, basic web browsing, listening to music etc., and cranks it up when you are doing things like encoding HD videos, editing huge images, having 27 tabs open in your browser etc.
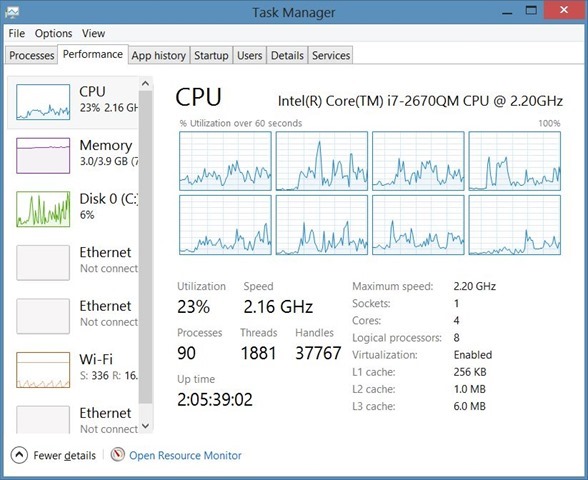
High Performance
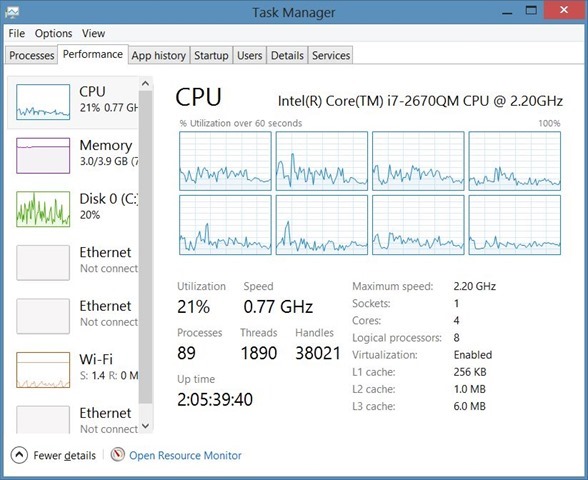
Power Saver
However, based on my research, you may want to switch to High Performance when you know you are about to run a resource-intensive application. Quite a few of my gamer buddies state that their games go from unplayable to buttery smooth when they switch from Balanced to High Performance, although I haven’t noticed such major difference.
This goes without saying, but if you need to more battery life for that long day at work / school, switch to the Power Saver plan in order to get the most battery life out of your system. I have noticed my Toshiba laptop lasting 30-40 more minutes when on Power Saver mode.

Check if the electricity service provider is giving your home 330W,
Try boray power a program wich swith between power plans depending on idle time or time without user input (mouse, keyboard and else) and if the processor is heavily used or not.