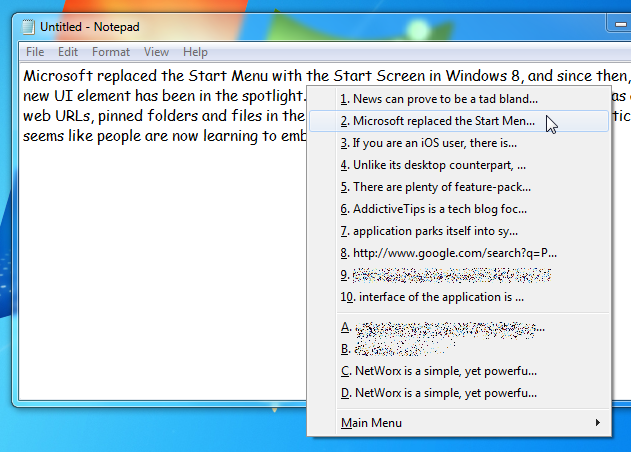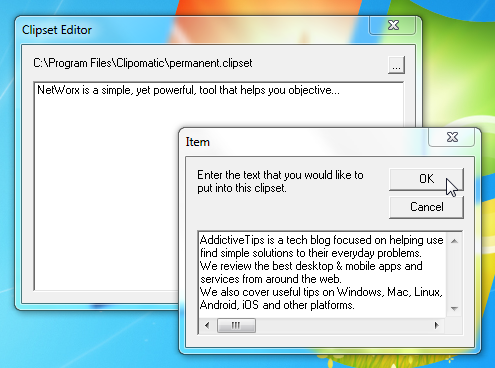Clipomatic: Quickly Access & Save Clipboard Text As Permanent Snippets
Have you ever copied an important link or block of text, and before pasting it, copied something else over it accidentally? Due to the limitation of Windows’ native clipboard manager, which holds only one item at a time, most users rely on third-party clipboard managers to extend its functionality. If you’ve been looking for an application that can show you all copied text items, and let you choose the ones you need, we recommend giving Clipomatic a whirl. It’s a simple clipboard manager for Windows that offers both hotkey and context menu support, allowing users to quickly paste the text into required applications. What makes it unique from other clipboard tools is its context menu, which gives one-click access to all the text items that you copy to the clipboard. Sadly, the tool doesn’t support image and rich text format, though, you could could turn lack of support for the latter to your advantage by using the tool to remove formatting applied to copied text. Another noteworthy feature is its ability to save most frequently used text snippets as Permanent Text Items, so that you can easily access them from its context menu.
The application parks itself in the system tray after being launched. The system tray menu allows you to start and stop clipboard caching, flush all current text snippets (except permanent ones), bring up Clipset editor, and open Settings console. The number of snippets you want to hold can be changed from the settings. The maximum number of snippets it can hold at a time is 64.
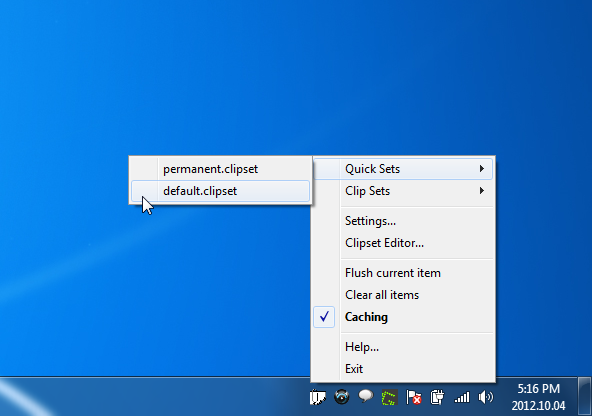
You can access the context menu using Ctrl+Alt+V hotkey combination, which holds all the cached clipboard items as well as permament text snippets. Using the clipboard item in required application is easy; all you need is to select the required clipboard item and it will insert it into the active application. For instance, if you want to use the copied text item in Notepad, activate the Notepad window, press the aforementioned hotkey, and then select the item you want to insert.
The Settings window enables you to change the predefined hotkey and the number of cache items. Here, you can also specify Quick sets and permanent clipset directories, enable the option to flush current item on exit and ignore whitespace.
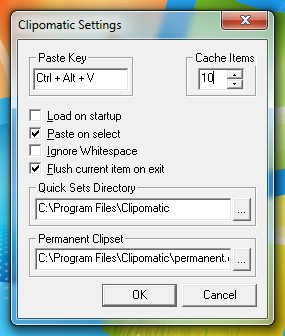
To add a snippet to the permanent clipset, first select Quick Sets > permanent.clipset from the menu, and then click Clipset Editor. A Clipset Editor window will open, click the Browse button and select the Permanent clipset file. Once loaded, right click in the list, select New from the context menu, and type in or paste the text item you want to save in permanent clipset. Click OK and repeat the process to save the permanent text snippet.
To quickly disable the Clipomatic, just click its system icon, and it will stop saving the clipboard items. Sadly, it doesn’t restore clipboard items after system reboot, but you can send the current clipboard items to the permanent clipset to access them even after rebooting your system. It supports Windows XP, Windows Vista, Windows 7 and Windows 8. Testing was carried out on Windows 7 64-bit.