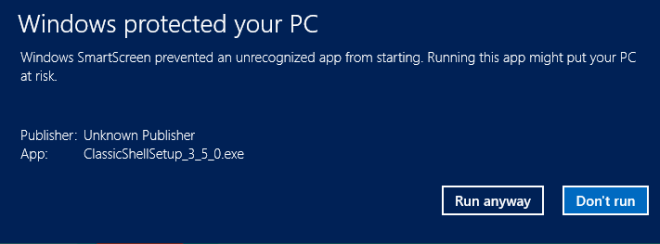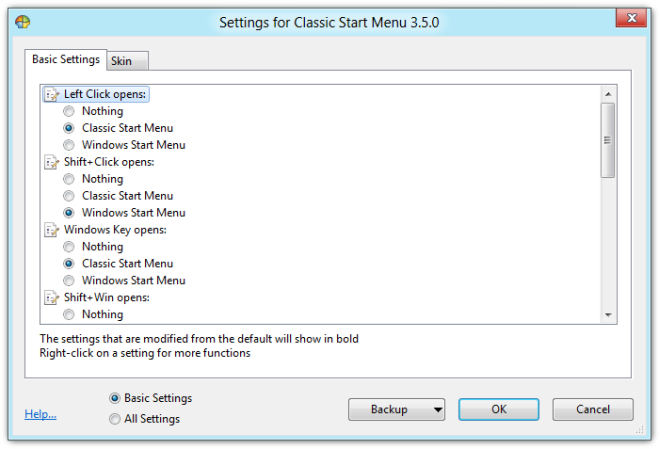Classic Shell Updated, Lets You Add Windows 7 Start Menu & XP Explorer Toolbar To Windows 8
When making the switch from an old program to its newer version requires a significant amount of effort that is needed to learn all the new things and change the way you performed the old ones. This effect is magnified when you upgrade the whole operating system. Microsoft has recently released a preview of its latest operating system, Windows 8, and by the looks of it, a lot has changed in this version. Classic Shell is a very popular Windows enhancement tool and it has been recently updated to support Windows 8. Previously, when it was only available for Windows Vista and Windows 7, it included a collection of features that were available in the older Windows versions, but were removed from Windows Vista and Windows 7. Now, it performs the same function for Windows 8, i-e, adds all those things that were present in Windows 7, but were, for some reason, removed from the latest Windows release. These features include the greatly missed Windows Start Orb, the old Windows XP style toolbar in Windows Explorer, and a lot of other features. Keep reading after the break to find out more about Classic Shell.
When you try to install the application, Windows 8 SmartScreen might prompt prevent the application from getting installed due to being an unrecognized app. Select More Info and click Run Anyway to install Class Shell.
The few notable changes that installing Classic Shell brings to Windows 8 is the installation of the Start Orb and the way we interact with it. Simply clicking it opens up the familiar Windows 7-like Start Menu. You can access the menus and submenus in the same way as Windows 7 to open programs and documents. To open the Start Menu, simply click it or press the Windows key on your keyboard, while Shift + Click and Shift + Windows key open the normal Start Screen of Windows 8.
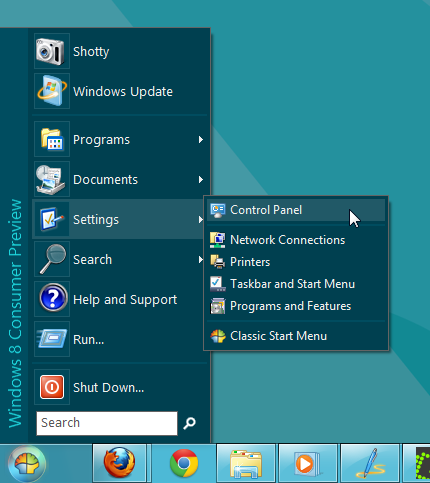
The Search function is not as developed or refined as the one in Windows 7. Using the search bar in the Start Menu, you can only search for the installed application and not the documents and other files like in Windows 7.
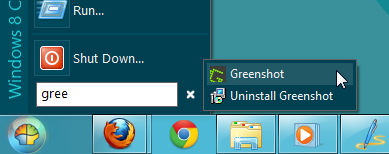
Right Click the orb and choose Settings to open up the configuration dialog box for Classic Shell. It provides you with a lot of freedom to customize the application according to your needs. You can change settings such as the default behavior of left click, Shift + click options, Windows key behavior, Shift + Win key and specify several other shortcuts.
You can also access these settings, as well as settings for customizing Windows Explorer from the Start Screen.
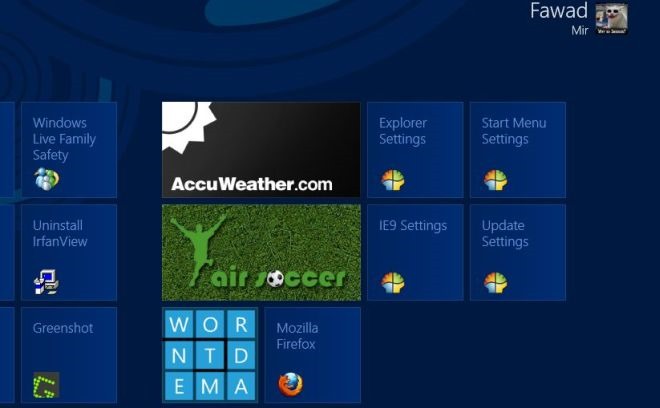
Classic Shell works on both 32-bit and 64-bit versions of Windows 8.