Check5 Is A Folder Monitor, Batch File Renamer & Attribute Changer All In One
At times, we come across applications that offer a bunch of features in one small package that otherwise require installing multiple applications. Check5 is one such app for Windows that puts several related options on the table. It can monitor user-specified folders in real time and automatically notify you when any changes are made to the files in those folders, or to those folders themselves, by using event logs. It also houses a built-in batch file renamer and a file attributes changer, both of which work like a charm. The application enables you to monitor multiple folders at the same time.
Comprising of a barebones UI, Check5 makes file and folder monitoring a breeze. You can monitor one or multiple folders, or a particular group of files. To add a folder, you can make use of the ‘Folder menu’ at the top. Simply click ‘Add folder to monitor’ within this menu followed by selecting the source directory, and you’re good to go! Alternatively, you can also drag and drop a folder on the application window to add it. We found the drag and drop option to be quite handy for adding multiple items in one go. After selecting the folder, you are presented with a file list grid on the right that displays details such as file name, path, checksum value, file size, created and last modified dates etc.
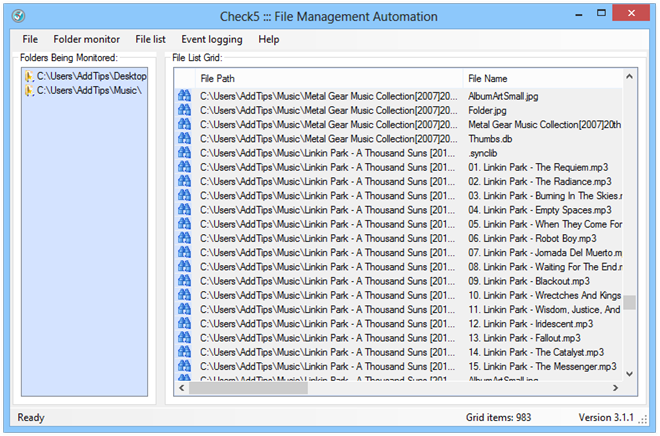
Any changes made to the monitored file are automatically logged by Check5, which is obviously one of its key features. You must first, however, specify a valid log path. To this, simply copy and paste a valid folder path for the event log file under ‘Event Logging’ menu.
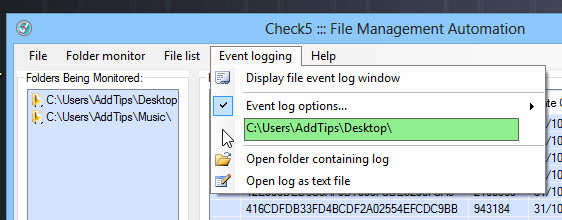
Once a path is saved, Check5 instantly starts logging the changes made to the monitored folders and files into a TXT file, which can be accessed from the Event Logging menu. One usage scenario of event logging can be to monitor any file modifications during your absence. You can see a file’s modified / creation date, size and MD5. The Clear Log button removes logging history.
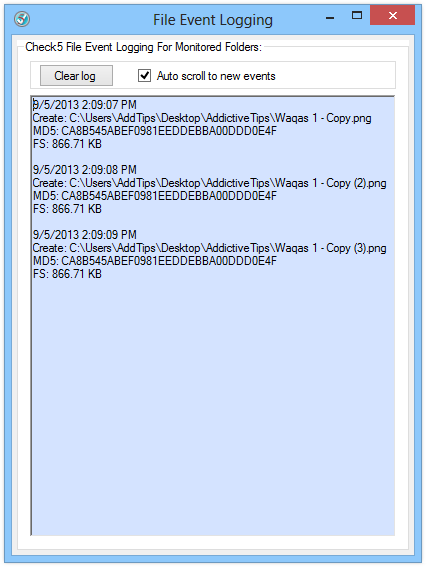
The context menu that pops up by right-clicking an item reveals a plethora of further option. It allows you to open the selected file, remove it from the grid, select all items in the list, copy the list text and checksum to clipboard, and more. You can also re-analyse the list by clicking ‘Recalculate line data’. There are also a few other useful actions here like copy or even change created and last modified date, which can be useful in many scenarios.
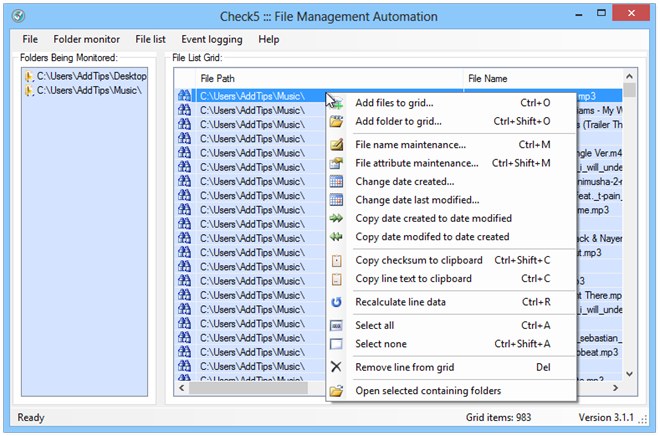
If you need to rename a file or a batch of files, you can do that too, thanks to Check5’s integrated file renamer labeled File Name Management. This tool is quite powerful at what it does, and lets you preview your changes before applying them. File(s) can be renamed in a number of ways, such as replacing first or last character or complete text pattern, modifying current extension to a custom one, and adding custom prefixes or suffixes. Randomization is another interesting bit that generates a random file name on its own. The good thing is that you can easily reverse any of your changes by hitting Undo.
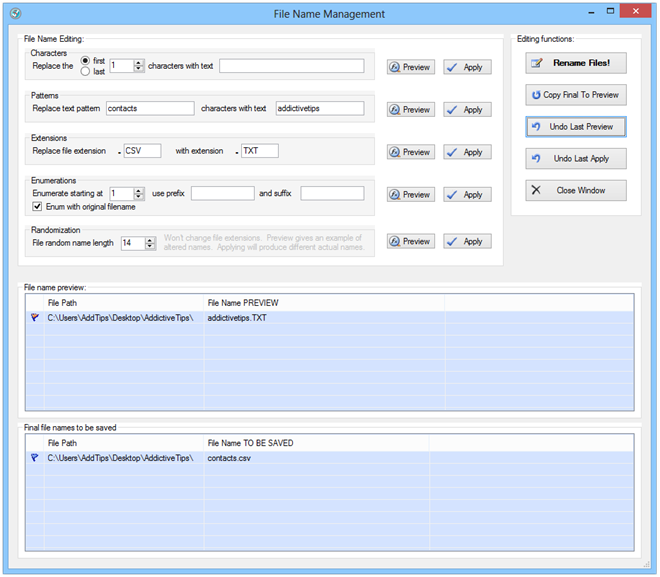
Another nifty feature that we found is File Attribute Management that can come handy for changing file attributes such as read only, hidden, system, archive, indexed etc. In addition, you can also view read-only file attributes that can’t be changed. Check5 provides a mini description for each attribute when you hover the mouse cursor over it.
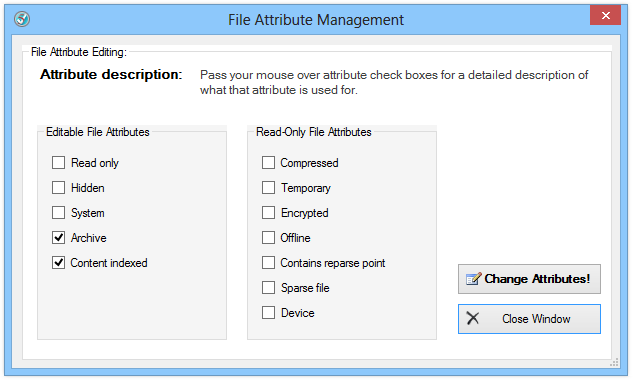
Summing up Check5 in a few words is not that easy. It’s a feature-packed application that contains loads of different options, but its ease of use makes it handy for novice and power users alike. It works on Windows XP, Vista, 7 and 8.

Extremely useful thanks.