Check Disk Space Usage On Graphical Data Blocks With WinDirStat
Do you hate to see ‘running out disk space’ prompt every time you log on to Windows? You should get a good cleaner to remove junk off the system to save some disk space. But removing junk files is not enough to free one big chunk of your disk, you probably need to remove large number of useless folders and files which are taking a bigger part of your disk. For the disk space analysis to find all the hefty files and folders, we have WinDirStat for you. It’s a small application which does exactly what its name states, giving in-depth statistics for used space of your hard drive. You can either go for complete disk analysis which involves analyzing all the local drives or choose to select specific drive. WinDirStat plots space usage on graphical data blocks which makes it easier for you to identify files taking most part of drive in question.
When you run it for the first time, it will ask you to specify drives which are to be analyzed. Here, you can also select whole hard drive to check not only big folder but small its and bits of data as well.
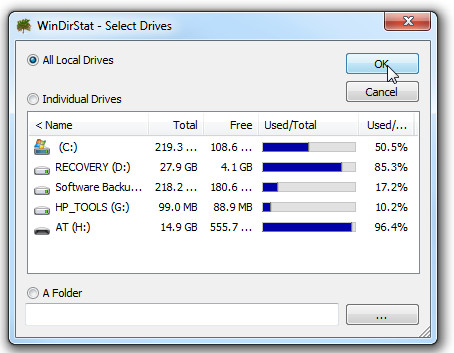
Once selected, it will start analyzing the specified disks for used space. The time it takes depends upon the degree of data fragmentation and volume of disk. After the process is finished, the main window shows folder hierarchy with used space histogram for each folder. The right sidebar holds file extension list to view space usage for different types of files.
Underneath the main window, graphical data blocks are present, which when clicked, tells the size and name of folder. Here, you can click one big part to view which file is taking this much space on disk.
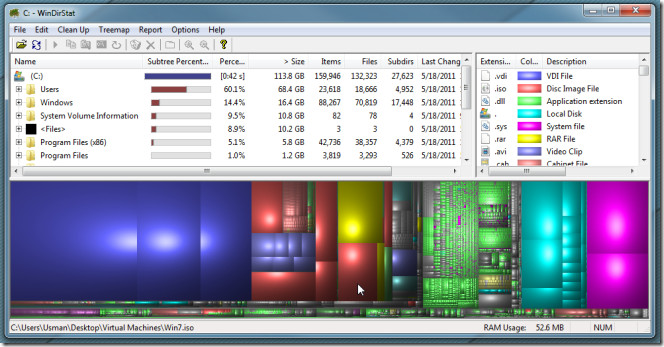
The extension list lets you easily find out how many, lets say, video files are there on disk along with their accumulative disk space usage. In the screenshot below, you can see purple data blocks representing video files saved on the disk.
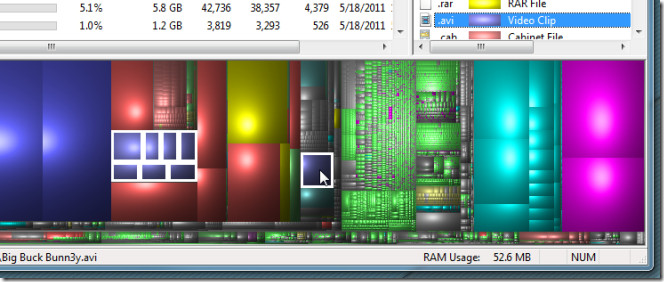
It not only shows space usage but allows deleting files securely from the system as well. You just have to right-click the folder listed in main window to either move it to recycle bin or shred it off right away. Moreover, you can copy its path to open in Windows Explorer directly, open in Windows Command Line Interpreter (CMD), and view its properties.
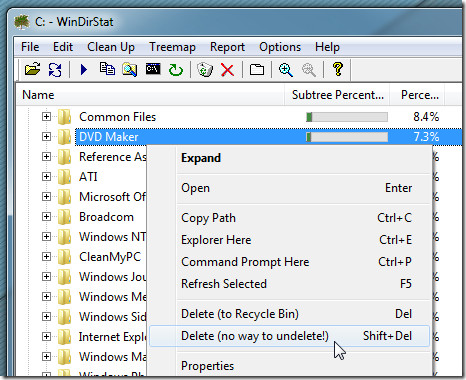
WinDirStat seems to be best for doing quick analysis of disk space usage. However, if you’re looking for an eye-candy space usage analyzer, check out Disk Space Fan.

I have used Directory Report for many years
http://www.file-utilities.com
It found many files left over from my son’s games
I’ve used this one and jDiskReport to analyse our servers and identify the troublemakers. They’re both excellent but I prefer the jDiskReport UI. That being said, there’s nothing like showing people just how much space they’re consuming to make them think twice about saving *another* copy of that presentation, just to be safe.