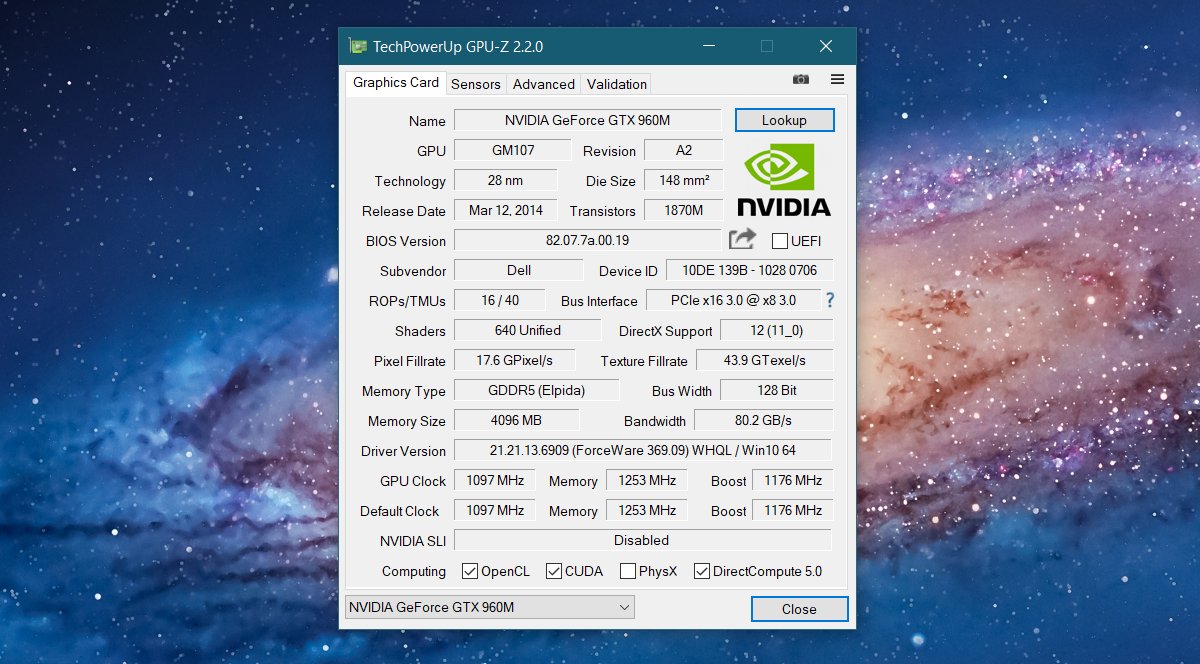How To Check If You Have A Dedicated GPU
A GPU or graphics processing unit is an essential component in every computer. It doesn’t matter if you own a Mac or a PC, both have a GPU. Since there’s a lot of variation in the specs of a PC, it might be hard to tell if you have a dedicated GPU or not. It’s actually pretty easy to tell if you know where and what to look for.
Integrated GPU vs Dedicated GPU
As stated earlier, all computers have a GPU. However, not all computers have a dedicated GPU. It’s not necessary to have one unless you intend to use your PC for gaming. An integrated GPU is a graphics chipset built into the motherboard. A dedicated GPU is a second GPU that’s installed on the motherboard. If you’re talking about a PC, the integrated GPU will likely be an Intel chip while the dedicated GPU will either be an Nvidia or AMD chip.
Stickers On Your Computer
One of the easiest ways to check if you have a dedicated GPU on your computer is to look for either an Nvidia or AMD sticker on your system. Laptops always have them usually next to your touch pad. The sticker indicates that the system has an authentic GPU chip from one of the two manufacturers mentioned above.

Check Device Manager
Stickers unfortunately, fade with time. Even if the sticker hasn’t faded, it will only tell you if you have a dedicated GPU and it’s manufacturer. It will not tell you what model your GPU is which is often the next question you ask after figuring out if you have a dedicated GPU or not.
In Windows search, type Device Manager. Expand the Display Adapter devices. If you see more than one device listed here then you definitely have a dedicated GPU chip. The Intel chip is the integrated one. Your second GPU will be listed with its name and model. The model is usually the alphanumeric bit that follows the manufacturer name. In the image below, ‘GTX 960M’ is the model number.
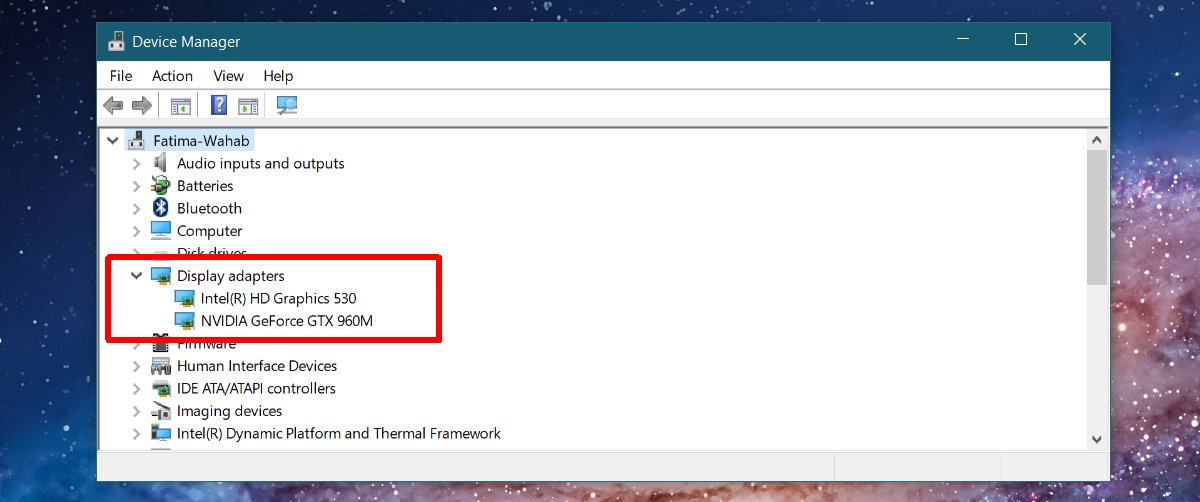
Your GPU’s Specs
The Device Manager can confirm if you have a second GPU chip and what its model is. You can visit the manufacturer’s website to find out just how powerful your chip is. If your chip is a bit dated, or you can’t find any official information on it, you can use a tool called TechPowerUp to find specs for your GPU.
It’s a free app that can detect the specs for every single graphics chipset installed on your system. Install it and from the dropdown at the bottom, select which GPU you want to look up specs for.
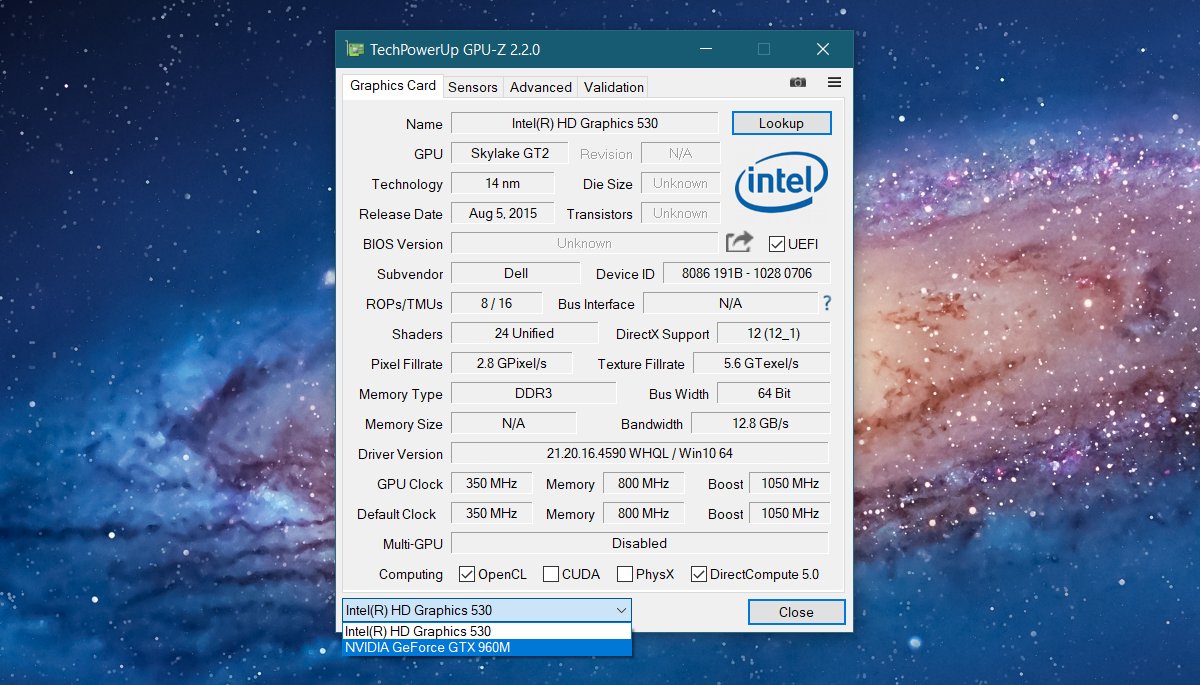
The tool takes a few seconds to load the specs for the GPU. If the GPU is currently in use, you can switch to the Sensors tab to see how its holding up in terms of performance. TechPowerUp can tell you how much memory your GPU has, when it was released, its manufacturer and model, the driver version you’re running for it, it’s speed, and more.