How To Change The System Font Size In Windows 10 Creators Update
Every major Windows 10 update makes the Control Panel slightly more obsolete. Microsoft has been migrating features and settings from the Control Panel to the new Settings app. The process has quite a few growing pains. For users, it’s hard to find a particular setting. Often, it’s unclear whether a setting is in the Control Panel app or if it has been moved to the Settings app. It gets all the more confusing when you realize that sometimes, a setting hasn’t been moved. Instead, it has been removed altogether. Case in point; the ability to change the system font size. It’s been removed in the Creators Update. The good news is that System Font Size Changer is a free app that fills this gap.
System Font Size Changer is a portable app. You don’t need to install it. It modifies the Windows registry to change the system font size. It gives you the option to back up the current registry entry so that you can easily go back to it.
Back Up Current Settings
Download and run System Font Size Changer. It will ask you to back up your current settings. It’s a good idea to take the back up. To restore settings, simply import the REG file that you back up into the Windows Registry.
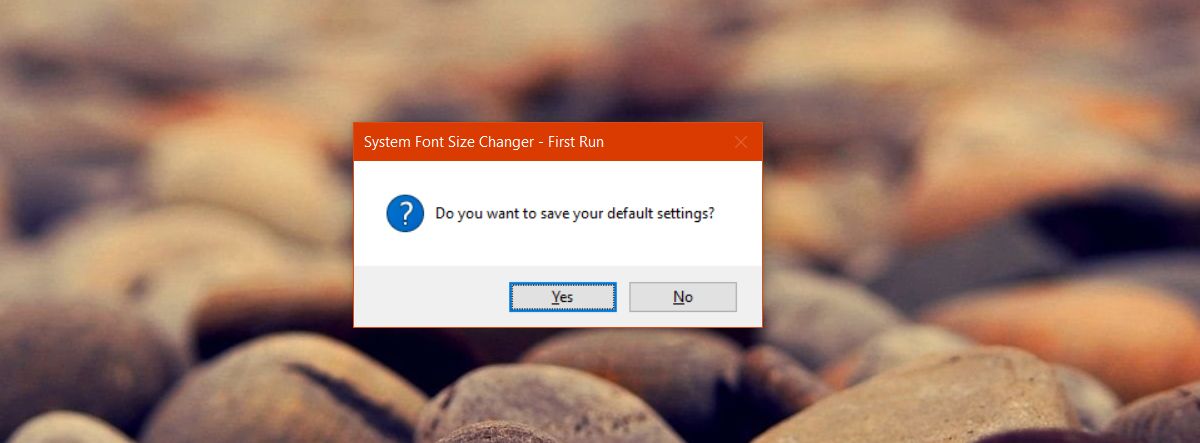
Change The System Font Size
The app can change the size of the text in the title bar, context menus, the text below app icons, palette titles, text in tooltips, and in message/alert boxes.
Select the item you want to change the font size for. For example, if you want larger text on the title bars, select the ‘Title bar’ option. Use the slider to increase the size. The default size is 0. You can increase it to 20. When you’re done. click the ‘Apply’ button. You will be logged out. Log back in and the font will have changed.
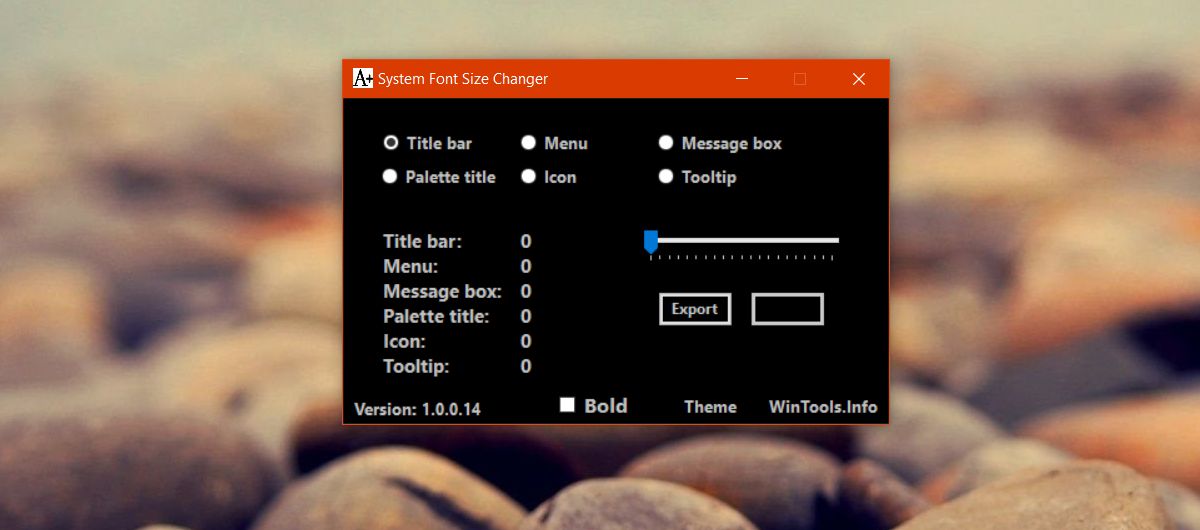
A Comparative Look
Here’s a comparison of what the system font looks like at 0 and at 20 in the context menus.
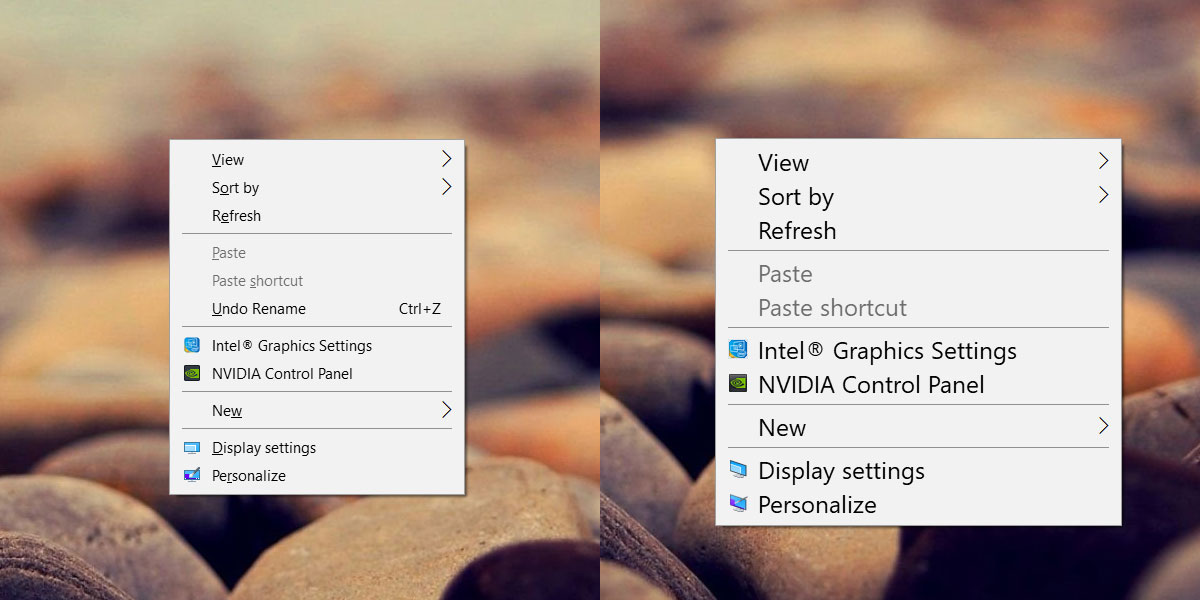
Here’s the difference made in the title bars.
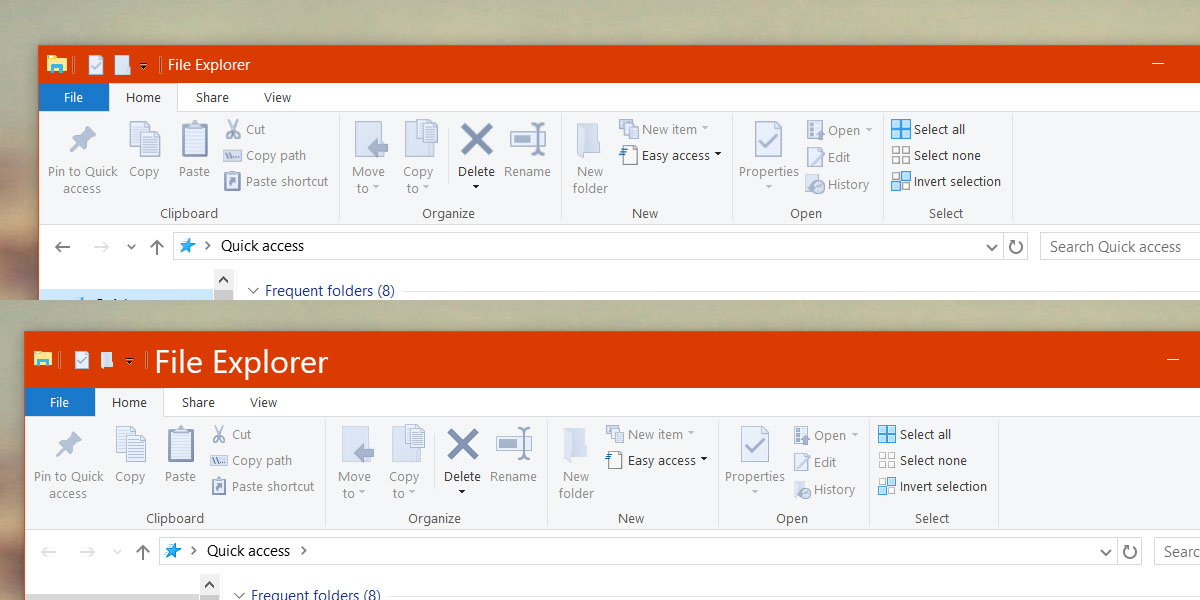
Limitations
System font size changer works great for the most part. It increases the system font size but in some cases, i.e., the context menu, you will see that icons sometimes overlap large text. It’s beyond the scope of the app to account for this. You can probably circumvent it by choosing a slightly smaller font size.
This is a pretty great app for anyone who has weak eyes but doesn’t need everything on their screen to be absurdly large.
Download System Font Size Changer

Another issue with the Windows 10 Creators Update is that in upgrade installation mode the previously set font sizes return to default, that is, to small size. Thus the problem of system font size is inevitable if someone is installing the new Windows or upgrading to it. Enables the setting of system font sizes in the Windows 10 operating system (Windows 10 Creators Update, Windows 10 Fall Creators Update and Windows 10 2018 April Update)
Thanks for this article .. you saved me. I hate Microsoft !
Microsoft is just getting lazy. When the 1st Windows OS came out you could literally control the color & size of most elements in the screen, including the “now forever-white” background of Windows Explorer. There are more colors MS knows what to do w/ them, & so perhaps because they have become in-aesthetic & unappreciated of the color gamut, their lack of creativity has now become “white”.
Yes, as stupid as that sounds, MS has become just that. Linux is coming,… to the recue. Goodbye MS,…
Windows explorer background isn’t “forever-white”. You can easy change to any color by changing the theme file. You can also easy find the examples of these files.
No, File Explorer only changes color in high contrast mode… it’s actually possible to partially change color (only to the navigation pane) by creating a copy of a high contrast theme, and replacing the HighContrast=4 parameter with Transparency=1 in the [VisualStyles] section, and sequentially applying the edited theme, and then the high-contrast original theme, this gives a hybrid, HC theme with transparencies, but after reboot the full HC mode will be loaded, and therefore it’s not possible to change color to the File Explorer, without help of third-party tools, that apply the changes every time the system is booted.
You are wrong. I can show some of my screenshots. You don’t need high contrast mode or third-party tools. I can’t upload my screenshots here, give me your facebook page and i’ll show you.
Sorry, but I don’t have facebook.
Do you have any sources?
I’ve read just that the old methods used with win7 and previous ones don’t work with win10, and who has succeeded has used QTTabBar, UxStyle, or similar tools.
www . intowindows . com / how-to-change-folder-background-color-in-windows-10 /
If you need to install an additional program to change a font size, I have the perfect upgrade for winblows 10. Windows 7. After the failator update hit my windows 10 system, I immediately bought a windows 7 key and downgraded. I don’t use operating systems that require additional programs to change font sizes.