How To Change The Refresh Rate For Your Display On Windows 10
When we talk about monitor quality, we usually refer to its resolution. That is the only deciding factor, other than price, that determines which monitor you will buy. It’s also what compels you to buy one laptop over another because unlike an external display, your laptop’s display can’t exactly be changed. That said, the refresh rate for your display is also a factor when it comes to picture quality. The refresh rate for your display isn’t an intrinsic property of your monitor. Instead, it’s determined by your video card and, depending on the rates it supports, you can change the refresh rate for your display.
You can change the refresh rate for both an external and built-in display. Based on your video card, you will have an upper and lower limit to the refresh rate and you shouldn’t set anything above or below that.
Change Refresh Rate
On older versions of Windows, you can find the Display setting in the Control Panel. In Windows 10 though, it’s harder to access and the Control Panel and of course, getting to this setting isn’t possible anymore. Instead of using the Control Panel app, you have to go through the Settings app.
Open the Settings app and go to the System group of settings. Select Display and scroll down to the Multiple Displays section. Under the detect button, you will see an option ‘Display adapter properties’. Click it.
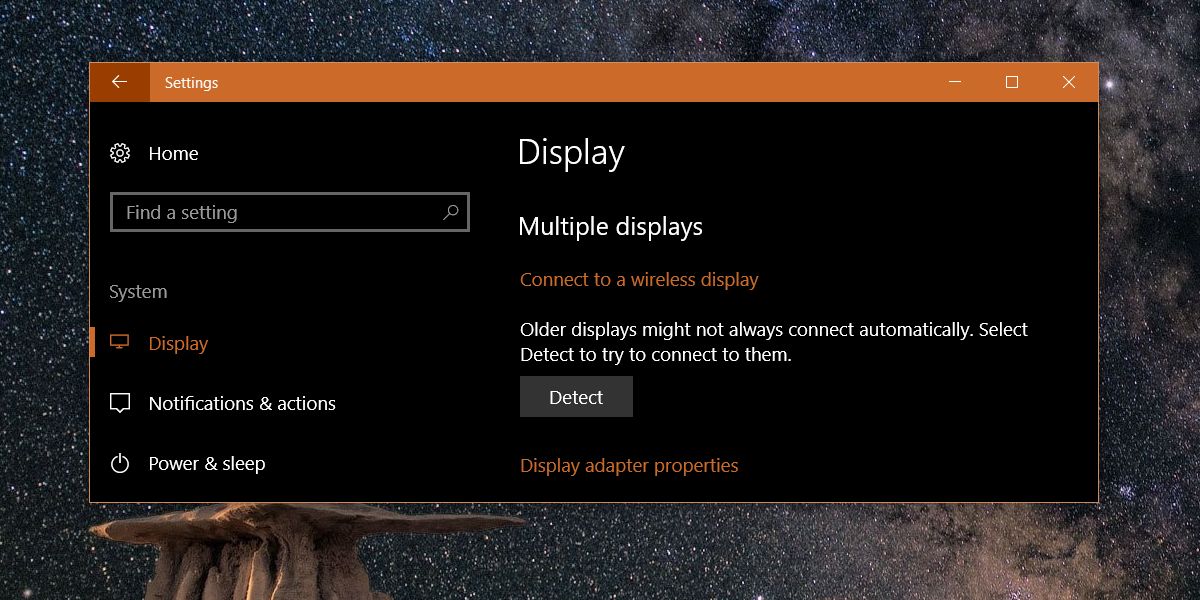
This will open the Monitor and graphics card properties. Go to the Monitor tab and you will see a ‘Screen refresh rate’ dropdown on this tab under the Monitor Settings section. Select a higher or lower refresh rate and click apply.
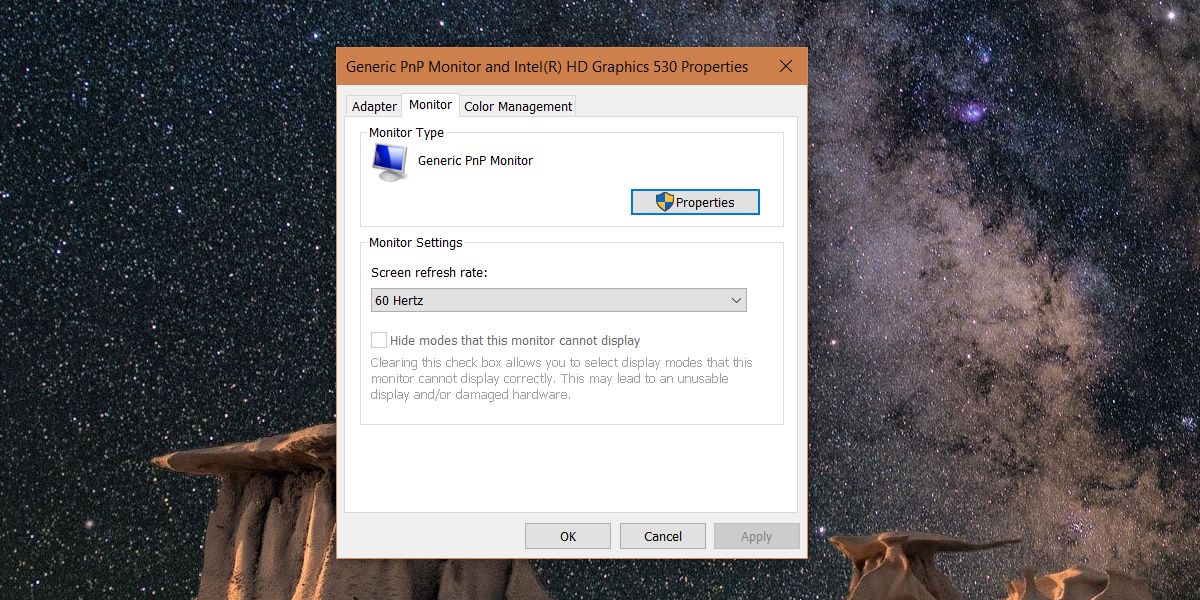
Why Change The Refresh Rate
End users rarely, if ever, need to change the refresh rate for a monitor. The default setting is always the optimum one. That said, if your screen is flickering often, changing the refresh rate can help. If you’re playing a game and it keeps flickering, it might be resolved by increasing or decreasing the refresh rate. The refresh rate determines how often a ‘frame’ changes on your screen. If you’re playing a game with a very high frame rate then you need a graphics card that can refresh the screen at a comparative pace. Often, any trouble with screen flickering can be solved by tweaking this setting.
Windows 10 gives you the option to set unsupported refresh rates as well though they’re usually hidden by default so that you don’t accidentally use one of them unless you really mean to. If you decide to use an unsupported refresh rate, be warned that it can have a poor effect on your system.
