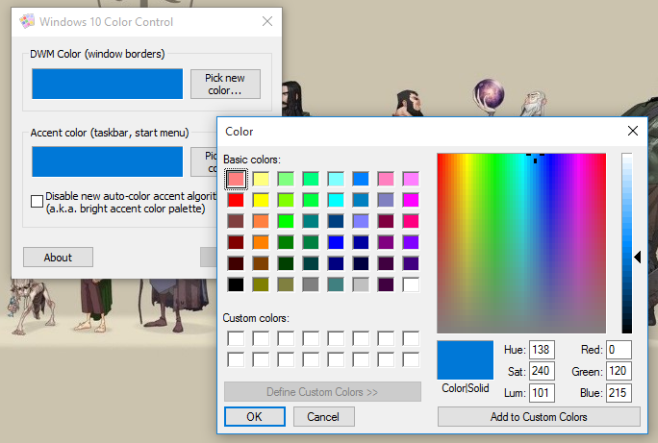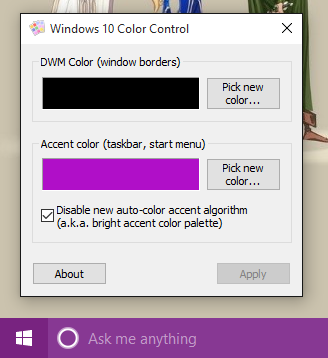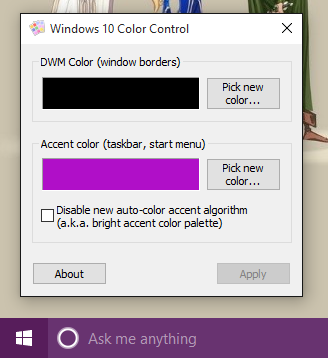Change Taskbar, Start Menu & Windows Border Colors on Windows 10
Windows 10 has drastically changed color customization. Before Windows 10 title bars had colors and you could select any color for the taskbar and the Start menu but that’s no longer an option. The colored title bars are gone and the thin border around windows is fixed to be the same color as the taskbar and the Start menu. You can choose a different color for all these elements but the color selection is now very limited. Meet Windows 10 Color Control, a tiny utility that lets you set ANY color for the Start menu and the taskbar. You can use the RGB value of the color to find the perfect one and it also lets you select and set a different color for the windows borders and the taskbar and Start menu. The app can also turn Off the dark accent effect that’s darkens whatever color you set for the taskbar and start menu.
Launch the app and start selecting the colors you want. The DMW color is the color for the windows border. Click the ‘Pick new color…’ button and from the color selection spectrum, choose whatever color you want to set. Repeat for the Taskbar and Start menu; click the ‘Pick new color…’ button for ‘Accent color’ and choose. Click Apply to execute it.
In Windows 10, the color you set for the Taskbar and Start menu is darkened somewhat. It results in the color you select for these elements to not appear as it did when you selected it. Windows 10 Color Control lets you disable this by checking the ‘Disable new auto-color accent algorithm’ option. You can compare the difference below.
If at any time, you want to return to the default settings, simply open the Settings app, go to the Personalization group of settings and in the Color tab, toggle the ‘Automatically pick an accent color from my background’ option.
Download Windows 10 Color Control