How To Change The Photoshop Transparency Grid Color
Photoshop supports transparency. When you have an ’empty’ i.e., transparent layer and no other layer under it, you can see the background layer. By default, the background layer if left locked will be a solid color. If you unlock it and delete it, transparency in Photoshop is indicated via a grey and white grid. The grey and white grid might not sit well with all your projects. If you find the colors are clashing with your project, you can just change the Photoshop transparency grid color. Photoshop has a few preset colors that you can choose from but you can also set a custom color.
Open Photoshop and go to File>Preferences. Alternatively, just tap the Ctrl+K keyboard shortcut. On the Preferences window, go to the Transparency & Gamut tab. This is where the magic happens.
Remove Photoshop Transparency Grid
If you don’t like the transparency grid, period, you can just disable it. Any transparent area visible under your layers will simply be white. To remove the Photoshop transparency grid, open the Grid Size dropdown. You can make the grid smaller or larger from this dropdown and you can remove it completely. Select the ‘None’ option and the grid will be removed.
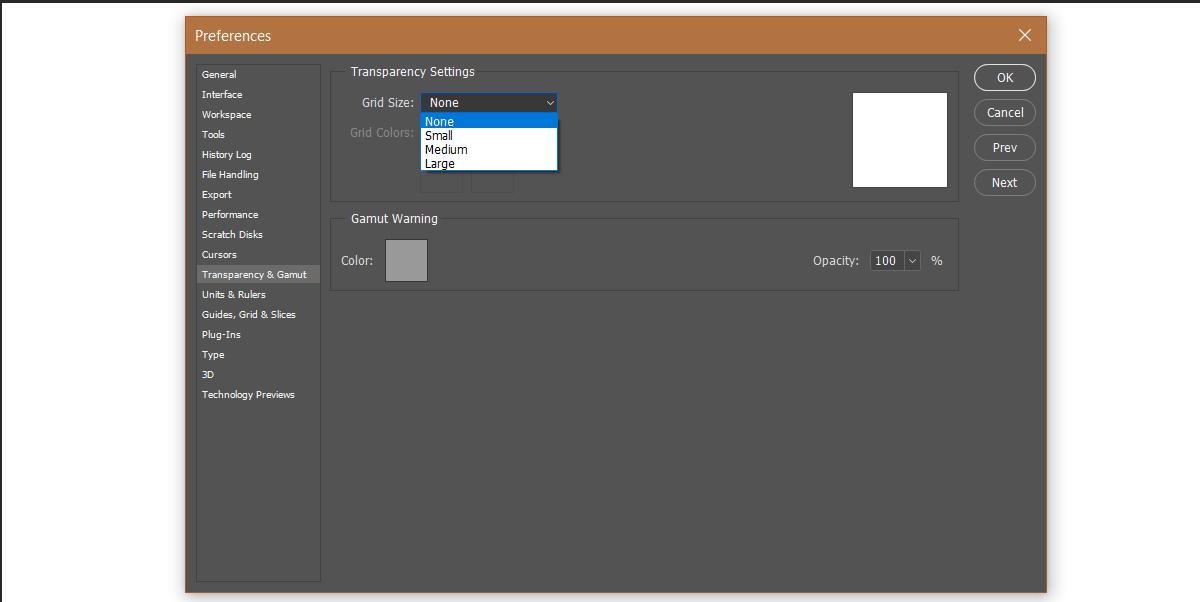
Change Photoshop Transparency Grid Color
If you want to keep the grid but make it easier to see you have two options. You can make the grid larger or you can change its color. If you want to make the grid larger, see the previous section. You’re limited to just three sizes for the grid so if that doesn’t work for you, you’re going to have to change the color.
On the Transparency & Gamut tab, open the Grid Color dropdown. Photoshop has a few preset colors that you can choose from. The color will swap out the grey boxes in the grid for a different color. The white boxes will persist no matter what.
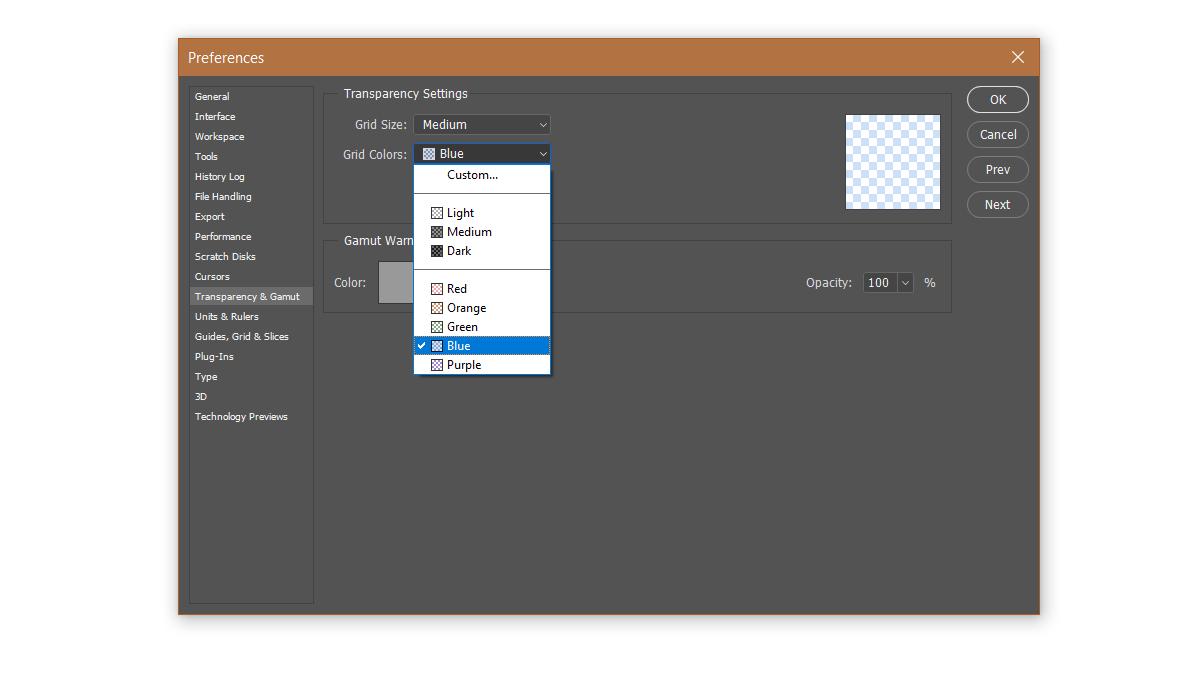
If none of the preset colors work for you, you can choose a custom color. Select the ‘Custom’ option from the grid color dropdown. A familiar looking color picker will open. Choose any color and set it as the Photoshop transparency grid color.
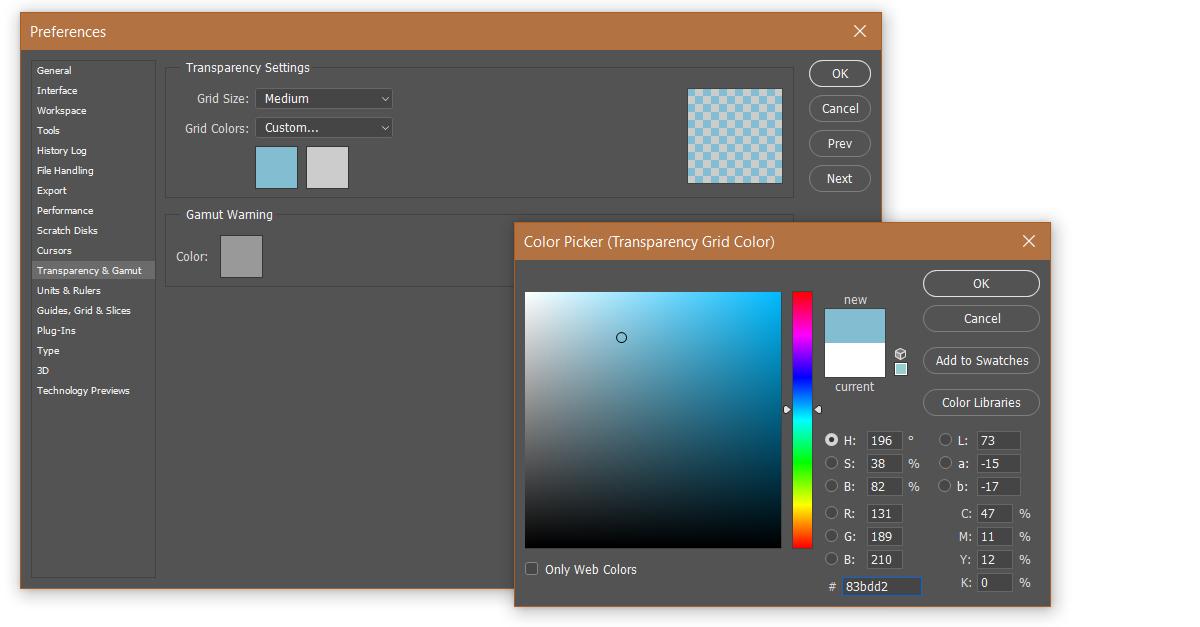
These settings are applies universally to Photoshop. They are not specific to the current file you have open. If you’re not happy with the grid but also don’t want a plain white color to indicate transparency, your only other option is a work around. Create a layer behind all your other layers and fill it with a color that is easy to discern behind your other layers.
