How To Change Contrast And Saturation For Your Laptop Display
Stand-alone displays aka monitors have their own color controls. The brightness keys on your keyboard and Windows’ own brightness controls don’t control your monitor’s brightness. In contrast, you can only change your laptop display’s brightness and nothing else. Even the Settings app doesn’t offer you any options to change contrast and saturation for your laptop display. This doesn’t mean you can’t change it. You can, the settings are just a little hard to find.
The contrast and saturation is controlled by your graphics card therefore the setting to change contrast and saturation for your laptop display will be in your graphics card’s control panel. This could be the NVIDIA Control Panel, the AMD Control Center, or the Intel Graphics Control Panel. If you have a dedicated GPU, the setting is most likely to be on the on-board graphics card’ settings.
Graphics Card Settings
To access your graphics card’s settings, right-click on an empty area of your desktop and from the context menu, select your on-board graphics card. In our case, it’s the Intel Graphics Settings.
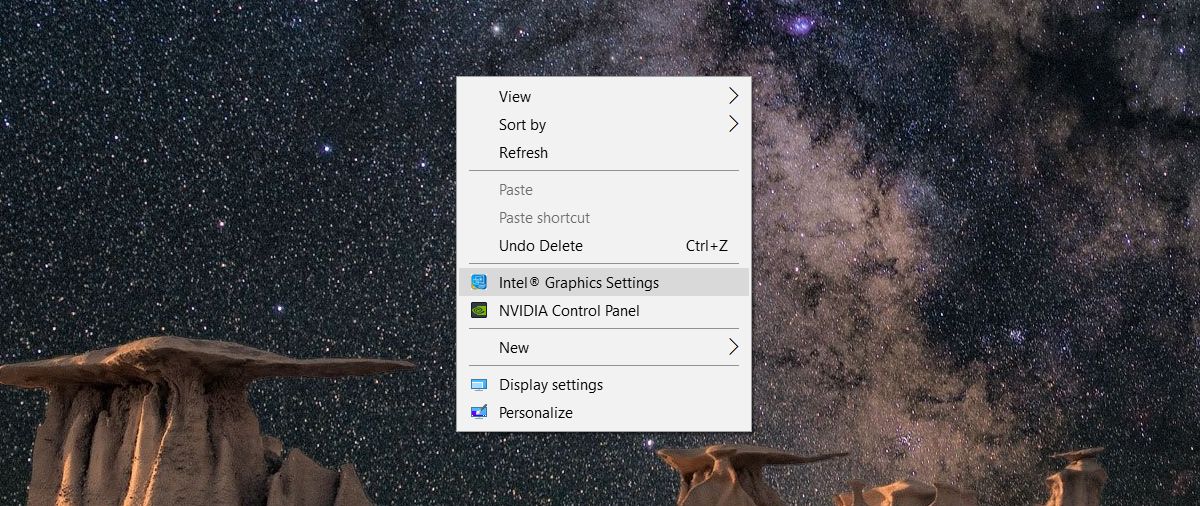
Color & Display Settings
Both Intel Graphics and the NVIDIA Control Panel have a Display section. The AMD Control Center likely has one too. Remember that if you have both an NVIDIA and an Intel GPU, the display setting will be on the on-board graphics card which is usually the Intel one. Select the Display setting and look for Color settings, or something similar.
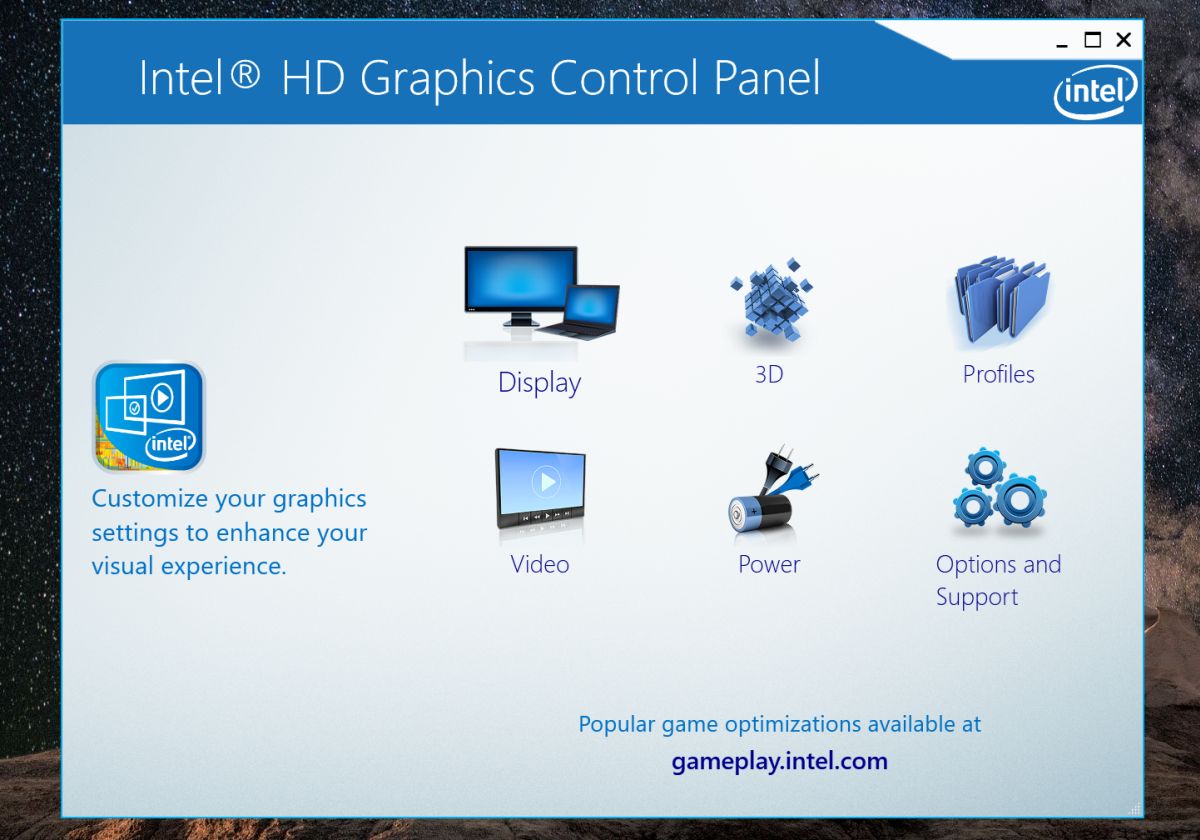
The Color Settings are where you can change the contrast and saturation for your laptop display. You will likely see sliders for controlling the hue and sharpness. Depending on which graphics card model you have, you might also be able to configure different color profiles for your display. The profiles let you quickly switch between different color configurations.
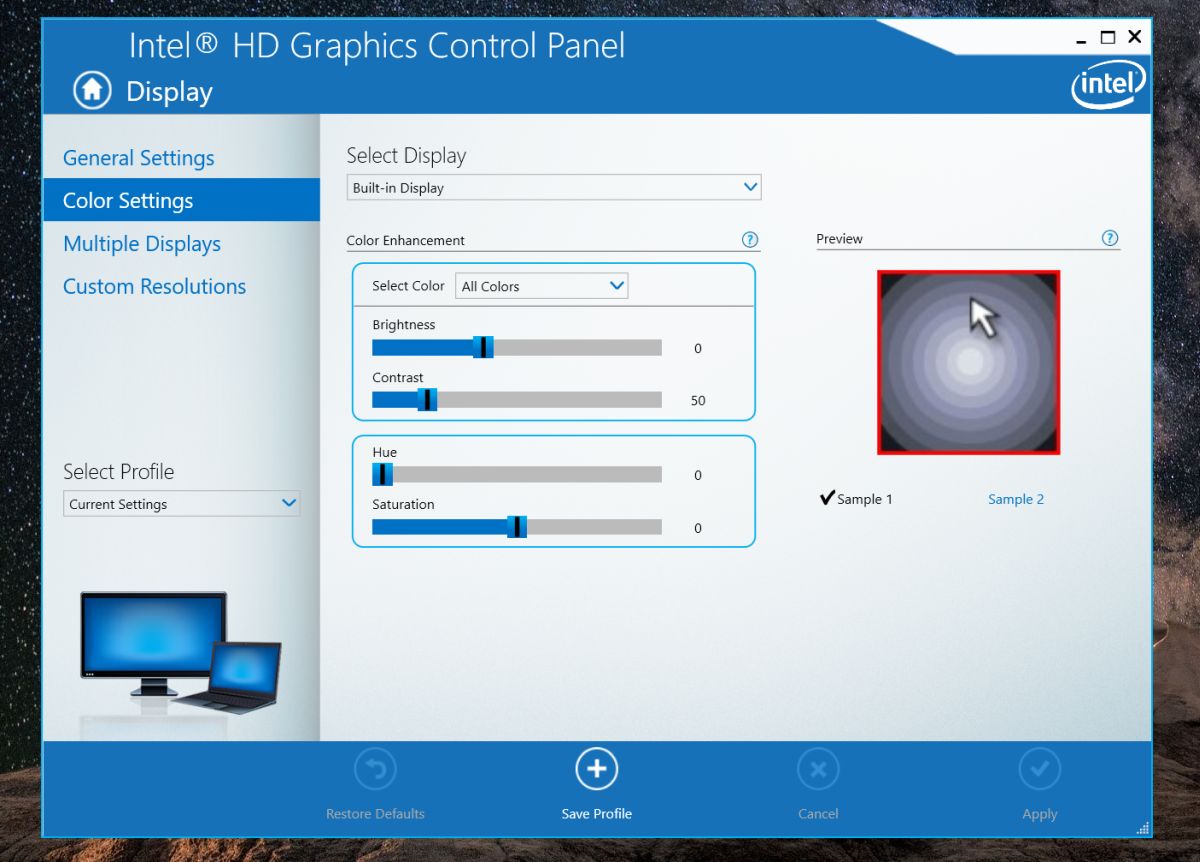
Some color management settings will be particular to a certain model and make of a GPU. For example, my on-board graphics card lets me change contrast, hue, and saturation for all colors, or for red, blue, and green colors individually. Older Intel graphics cards may not support this same functionality.
If you accidentally set the contrast, hue, and saturation levels to ones that make your display look bad, look for the restore default option. Any graphics card control interface that lets you change these settings will have a simple, one-click option to reset everything to its default value.
Changing the contrast, hue, and saturation will not in any way damage your hardware. The settings are well within the supported range for your display so there’s nothing to worry about. Normally, the default settings for a built-in laptop display are the best ones. If your display looks washed out and changing the contrast, saturation, and hue doesn’t do the trick, consider resetting the color profile for your display.

Thank you for this article! Over 3 years later, and it is still helping people online!
My issue with this is that while it does help, the contrast and saturation are never quite correct
This was very helpful! Thank You!
This was a great find, and a useful article. I just bought a new laptop, and there is a yellow-ness to the white in the default color settings of the laptop. It would be very helpful if someone could help me with it, like is it something I can correct from the above settings, or is it just how the screen will always display whites?
i think your night light mode is on. or you have increased the color gamut, which u can find in the intel control panel. alternatively u can just search up display color calibration on ur pc and do the steps
thanks a lot <3