Capture Desktop Screenshots At Regular Intervals With AutScreenCap
Screenshots are a great way to complete your story and give a clearer picture to your reader of what you are trying to say. Reading the text may confuse someone, but a picture depicts exactly how things should appear before the user. Other than that, it is also helpful for those people to understand your article who are not completely familiar with the language its written in. Previously, we have covered some very good screen capturing tools, like Greenshot, an open source utility best for taking screenshots of a particular region, and Shotty, a tool that includes Windows 7 Aero-Glass effect in screenshots with semitransparent border, along with the shadow of the active window. They very useful for taking screenshots of a particular screen area, a specific window or the whole desktop, but what they doesn’t allow you to do is take periodic screenshots of your desktop. If you want to take screenshots of your computer screen at fixed intervals, AutoScreenCap is the tool for you. It is an open source utility for Windows that allows you to periodically capture screenshots of your desktop and save them in JPG format on your hard drive. Keep reading to find out more about AutoScreenCap.
These kind of screenshot tools come in handy if you are trying to record or monitor an ongoing function on your computer. Screenshots with regular intervals allow you to see what was happening on your computer screen at a later time which is useful when you are not in a position to be in front of the computer. AutoScreenCap has a user-friendly GUI, allowing users to easily take and save screenshots of their computer screen. To start taking screenshots, first select the ScreenCapture Interval, where the values are in seconds. Then, specify a folder to save the screenshots and select the Screenshots output quality. The application calculates and displays the approximate output file size for each level of JPG Quality. Once all settings are done, click Start Capture to begin the capturing process.
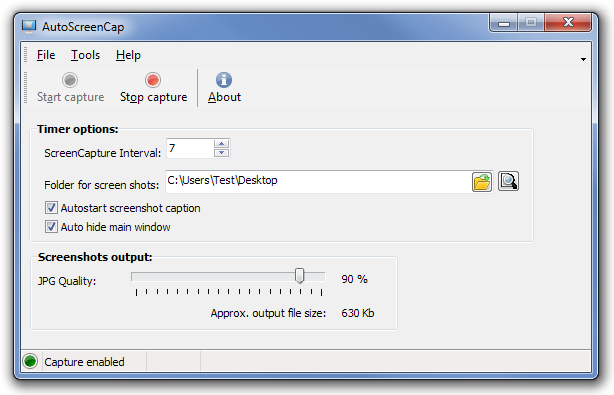
Even though, the application flawlessly performs the advertised functions, it can be a lot better with a few more options, such as more image formats to save the screenshots in, and image size. If you want a tool for Windows that can take screenshots of a website at regular intervals, you can try SiteShoter. AutoScreenCap works on both 32-bit and 64-bit versions of Windows XP, Windows Vista, Windows 7 and Windows 8.
