Capsa Is A Comprehensive Network Analysis Tool For LAN & WLAN
If you’re a network administrator, you already know how critical it is to have tools at your disposal to keep you apprised of the status of your network and its connected systems. Among the gazillion different apps for Windows, there are numerous different tools and utilities that can aid in network administration. Colasoft’s Capsa desktop application for Windows is one such highly feature-laden, comprehensive network analyzer that can help you in analyzing both your LAN and WLAN in real-time. The application carries a wide array of features including 24 hour network monitoring, advanced protocol analyses, in-depth packet decoding and capturing, and automatic diagnosis.
The software can be deployed in a number of scenarios and usage needs, for instance, troubleshooting various network related issues, analyzing your networks performance and pinpointing any bottlenecks, detecting malicious activities in the network, for example, presence of virus or worm, as well as debugging other similar problems.
Capsa is a freeware program but you need a free license key in order to activate it. To get your license, simply fill in the sign up form at Capsa’s website (link provided below) and the developer will email the key to you.
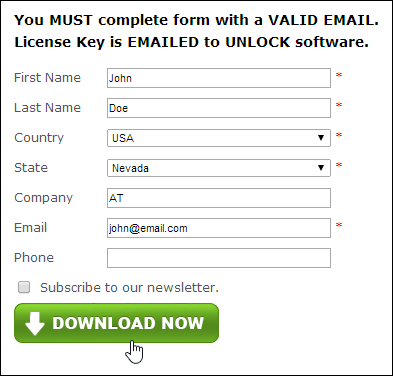
Once you have received the key, enter it in the ‘Serial Number’ field during the setup wizard, enable ‘Activate Online’ and click Next.
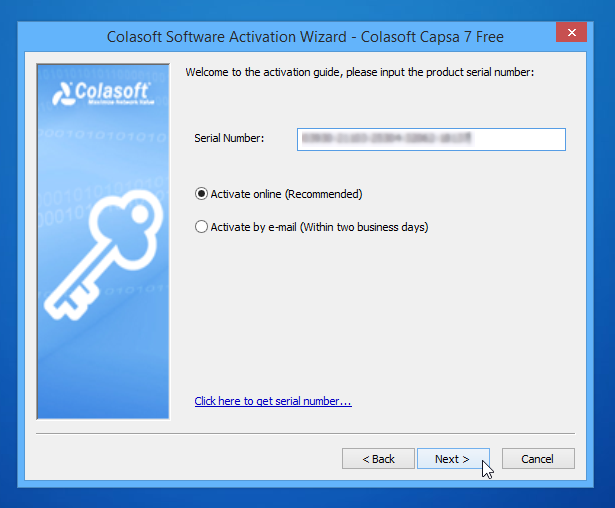
Capsa basically comprises of two different windows. The one that pops up upon launch, looks fairly understandable. It carries two tabs at the top labeled Capture and Replay. Under Capture, you can select the network interface you require to monitor or analyze. As stated earlier, Capsa works well with all wired and wireless interfaces, including Bluetooth, Wi-Fi and Ethernet. And toggling an interface displays its bandwidth stats in real time.
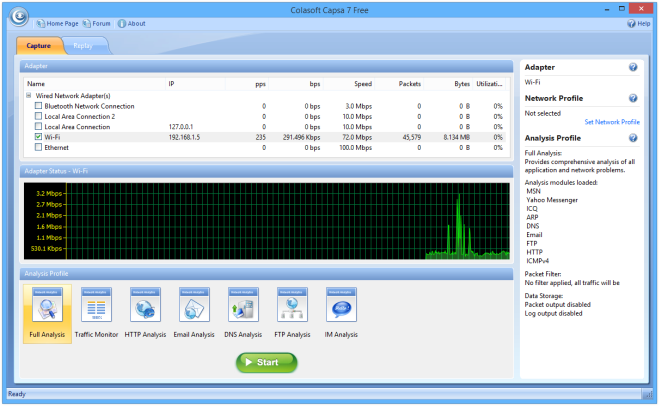
Capsa houses a number analyses profiles, and it’s up to the users which profile they want to deploy. For an in-depth analyses, you can choose Full Analyses, but if you need to analyze different network modules separately you can do that too by choosing the appropriate profile name. These analyses types include Traffic, HTTP, Email, DNS, FTP and IM. After selecting the analyses type, you can click ‘Start’ to initiate the capture process.
The main window of Capsa then shows up, providing a wide range of statistics and analysis results. The Ribbon-like UI of Capsa carries a menu bar at top, the main Ribbon, a node explorer to the left, status bar, and the main view at center. You can also stop and resume the capture process anytime. The application displays various different kinds of information and its up to the users how they approach with the analyses of the network.
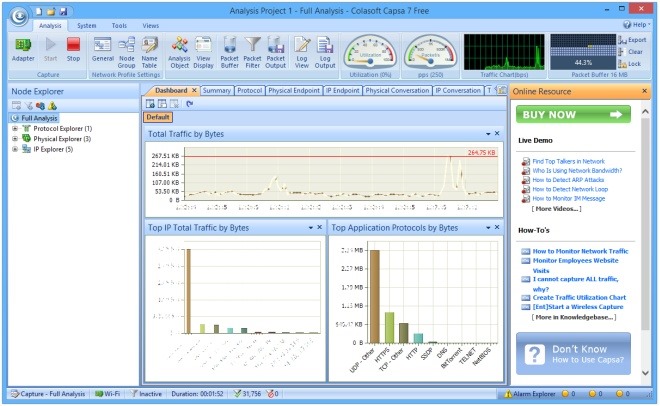
The sub-tabs within the main view section of Capsa allow you to navigate between various sub sections, fourteen in total, such as statistics, logs, reports, graphs, data packets, diagnosis results and so on. There’s also a Node Explorer to the left which gives an overview of physical and IP addresses of the network, giving you a general understanding of your network.
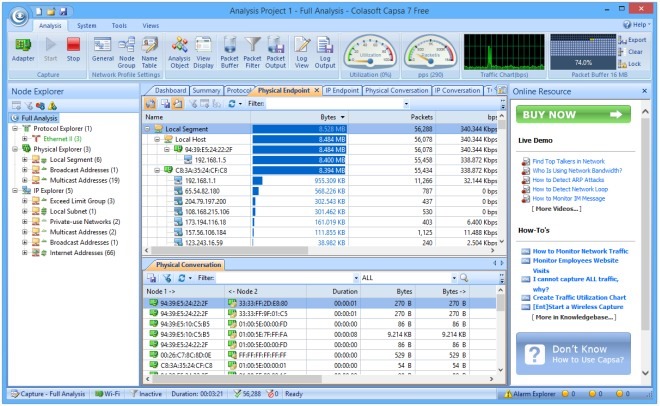
Capsa also lets you save captured packets by exporting the results as a Capsa-compatible file and save it to your hard disk. You can then replay the same file later from the ‘Replay’ tab that I mentioned earlier. To do that, click Replay button when Capsa is relaunched, under Replay tab, click Add, select the packet file you saved and click Start to initiate replay.
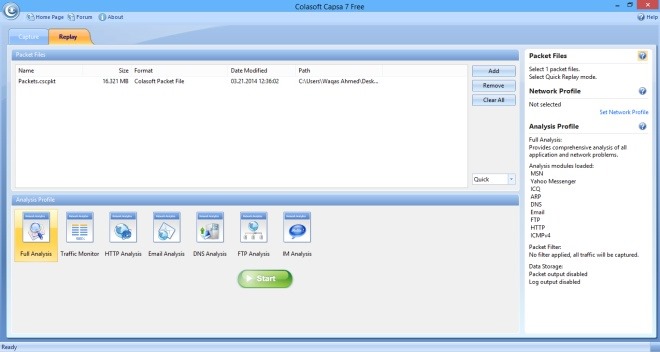
Overall, Capsa is an extremely useful and feature-rich program if you need to monitor and analyze various aspects of the network. Besides its Free version that we reviewed, it also comes in Enterprise and Professional editions both of which offer additional features. It works on all versions of Windows.
