Bundle Multiple JPEG Images As A PDF Album With JPGasPDF
If there’s one problem with picture albums, they are comprised of multiple files and between transferring them or editing their copies, one can end up missing out on a few. While there is still no standard or universal format for photo albums, PDF files support image content and can be perfect for the purpose, since most of us have access to PDF viewers on our computers and mobile devices. Though not many of us would want to use a PDF editor just for this purpose. Fret not – compiling your JPG/JPEG images into PDF albums is now as easy as it gets, thanks to the quick and nimble JPGasPNG. Although I would’ve liked to see a couple more options included, such as support for other popular image formats such as PNG (after automatic conversion to JPG to keep the file size in check), the software is quite flawless in its execution, and leaves little to gripe about. Not convinced? Take a closer look after the jump.
JPGasPDF is a portable tool, and requires no installation; simply download the program via the link provided at the bottom, extract the contents of the zip file, and launch the EXE file.
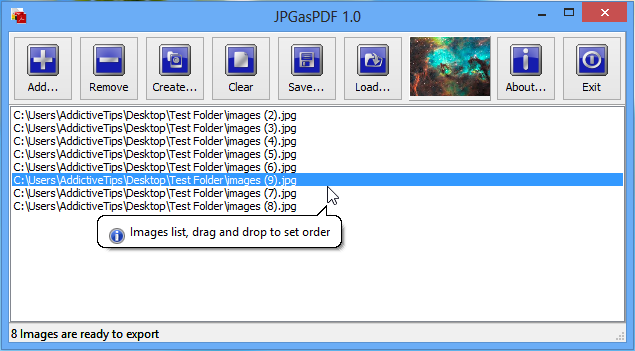
The developer Leelu Soft prides itself in making simple, easy-to-use software, and JPGtoPDF is no exception. Click the ‘Add’ button to browse for JPGs and add them to the list, hit ‘Create’ and the program will take care of the rest, automatically exporting your images to a PDF file and saving it where you specify. It’s as simple as, well, flipping through a picture book, actually.
If you want the images in your PDF to have a specific order, you can drag and drop them inside the display window to sort them just the way you want until you’re ready to convert to them to PDF. To remove an item, select it from the list and click the ‘Remove’ button. To empty the entire list and start from scratch, use ‘Clear’. In case you want to save your image list in its exact order for future use, the ‘Save’ button takes care of that, turning the image list into a text file that you can load into the application via the ‘Load’ button any time. That can be quite convenient when your PDF scrapbook or album is a work in progress, as you can sporadically add JPG images to the list by loading the saved file into JPGasPDF, or even by directly editing the text file to type in the paths path of your desired JPG files. You can also perform many of these functions by right-clicking in the main window and choosing the desired option from the context menu.
Here’s how the output PDF file of a few JPG images stiched together looks.
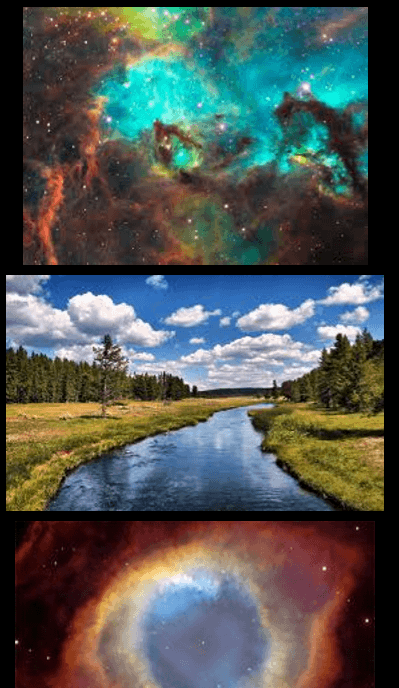
If you don’t already have anything similar, JPGasPDF can be quite the little helper. It’s focused, adept and very good at what it does. Still, after poking around a bit, I’ve found something to complain about. When you select an item, the program displays a little preview of it in the top toolbar, which is a good thing, except it’s a little too small to be useful. If your pictures are all big, bright ones like the ones I’m using, it’s okay, but if you’re adding images with text or empty spaces, the preview isn’t of much help.
JPGasPDF works on Windows XP, Vista, 7 and8. Testing was carried out on Windows 8 Pro, 64-bit.

My Norton Installer interface will open, snap to Install.
The Gadget Security will as of now be presented. A slideshow is presented during the foundation method, identifying a part of the risks that Norton shields you from. This method can take a couple of moments, in light of the speed of your PC obviously two or three minutes to enact it.
The Norton Security application will presently give some invite highlights. Snap Start visit or Skip to proceed.
Norton Security dashboard will show up, demonstrating your assurance and late sweep status on your gadget.
Here you can change Norton’s settings, see your membership status, start manual infection filters and other helpful highlights.