Backup Firefox, Chrome Or Opera Profiles Locally Or On Cloud
Most new browsers, the likes of Mozilla Firefox, Google Chrome and Opera are packed with a number of customization features. They provide you with options to tailor the browsing experience according to your personal requirements. However, in the event of a system wipe or crash, all customizations are lost, and if you don’t have the backup of preferences and settings, you need to reconfigure the browser’s settings. That’s where browser backup programs and extensions come in. Earlier, we covered browser backup application, such as Hekasoft Backup & Restore that lets you create backup of browser profiles and software. Today, we have another similar application called BrowserBackup that focuses on helping you create backups of Mozilla Firefox, Google Chrome, Opera and Chromium browsers. You can choose no compression, or a custom compression rate and save the backup, both locally and on the cloud. Moreover, the application allows you to choose the default browser profile, or manually select the data and profile folders containing your saved browser data.
BrowserBackup used to be a paid application, but now it’s available for free. It supports multiple languages and you can also set a password for the backup. The main interface is designed to be user friendly. Creating a backup is a four step process. The first step involves choosing the browser from creating the backup from the top right corner, and then selecting Create backup option.
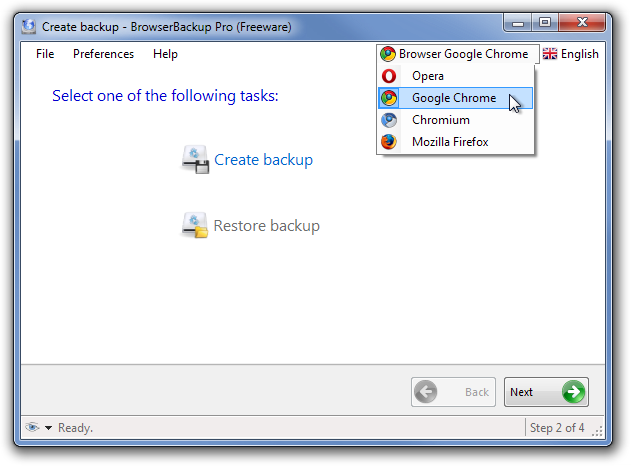
Once you’ve selected the option, choose if you want to save the backup in local location or the cloud server.
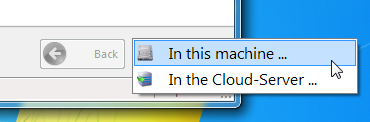
Next up, choose a profile to use for creating the backup. As stated earlier, it gives you an option to choose either the Default profile for the selected browser, or a custom profile by navigating to the browser folder. If you, for instance, want to choose a custom profile folder, select Define custom profile option, and then specify both the Browser folder and Preferences folder location.
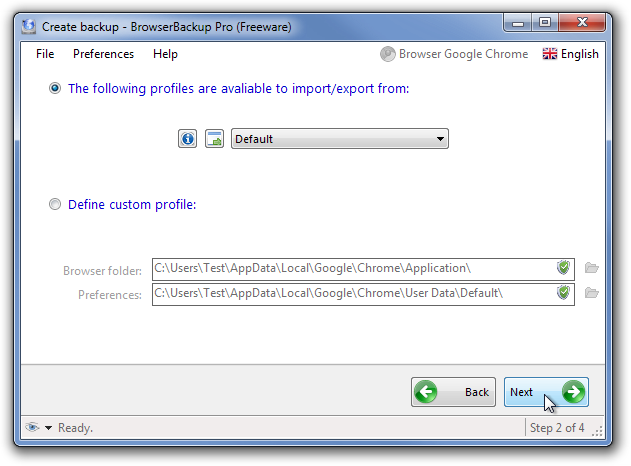
Once the profile is selected, the application provides you with a list of items that you want to include in the backup. The list has everything related to the browser, including General items, Bookmarks, Passwords and login data, History, Cookies, Visited Links, Last/ Current Tabs and Sessions, Extensions etc.
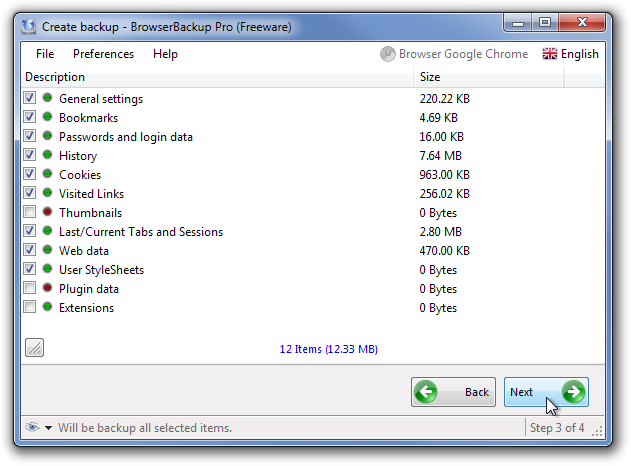
Once you’ve selected the type of date to be backed up, select a target location and click Finish to begin the backup process.
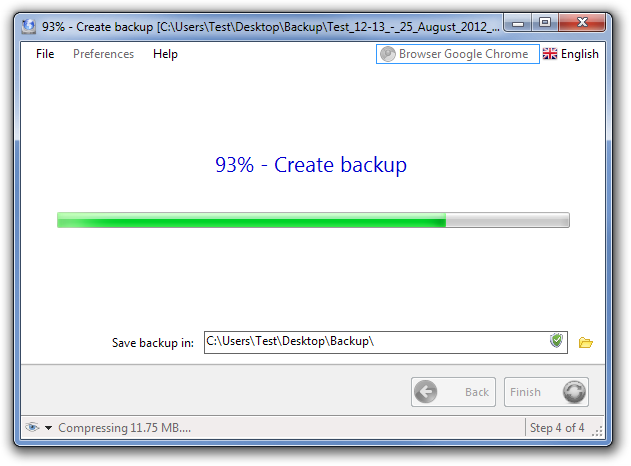
The Preferences menu accessible from the top allows you to change the default Compression Rate of the backups.
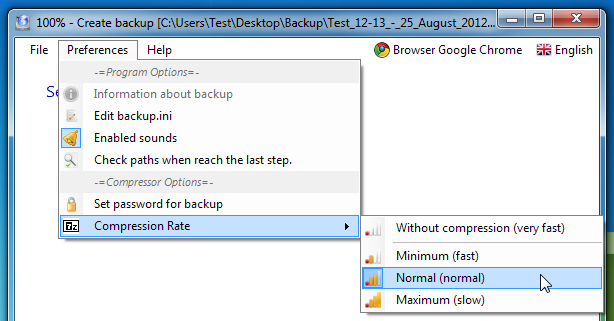
BrowserBackup works on both 32-bit and 64-bit versions of Windows XP, Windows Vista, Windows 7 and Windows 8.

It’s useless for Chrome, if you already use the Chrome default sync mechanism.
default profile is not available!