Browse Google Maps & Get Turn-By-Turn Directions In Windows 8
Google first became famous for its search engine, but has continued to be a major player in a host of services, particularly online maps. The newest major player in the maps scenario is Apple Maps, which was introduced along with iOS 6, and the response it has received proves that in its current form, it is no threat to Google Maps. Even older alternatives like Microsoft’s Bing Maps have a long way to go before they’ll be able to match its reputation, which is why we’re already seeing Google Maps clients like G Maps emerge in the Windows Store. G Maps is a free Modern UI-style app that allows you to browse Google Maps on your Windows 8 device, search for locations, get turn-by-turn directions, switch between map types and more.
In order to get G Maps app from the Store, open Windows Store from Start Screen, use the Win+Q hotkey combination to bring up Search Charms. Now, type in g maps and from the search results, select the G Maps app to open its in-Store page.
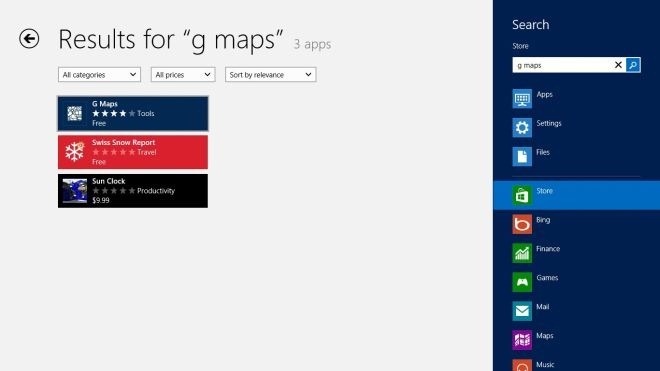
The main page of the app allows you to read its Description. Click the Install button on the left side to download and install the app to your system.
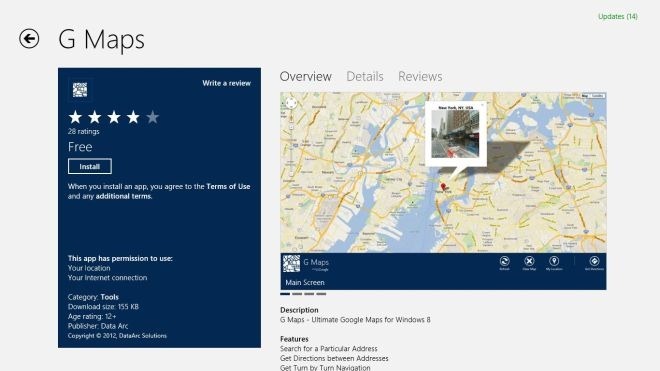
When you start the app for the first time, it will ask you to turn on the location services (if it’s not turned on). Click Allow to enable the app to determine your location.
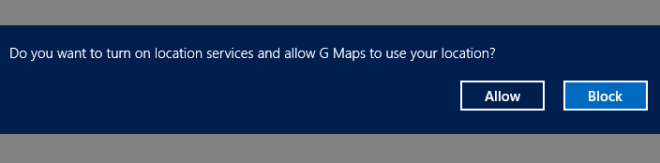
The main interface of the application shows you the map in the default view. The zoom and navigation controls available on the left side of the screen.
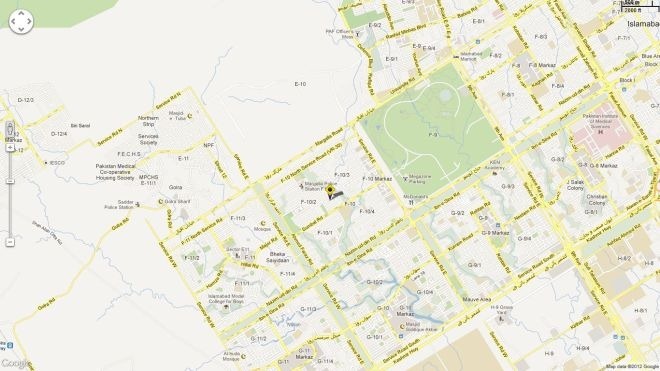
Right-click inside the app to reveal more options. You can Clear Map, change the Map Type between Roadmap, Hybrid, Satellite and Terrain, quickly jump to your location, and Get Directions to a specific location.
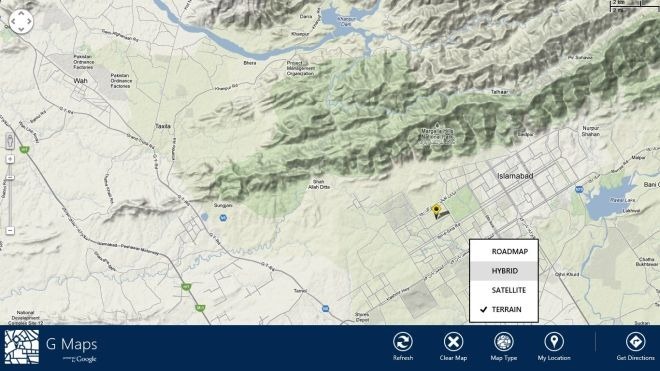
Click the Directions button at the lower right corner to get driving directions from one place to another. You can choose your current location as the Source address, or choose an address manually. The path is highlighted on the map, along with the step by step directions appearing on the right side.
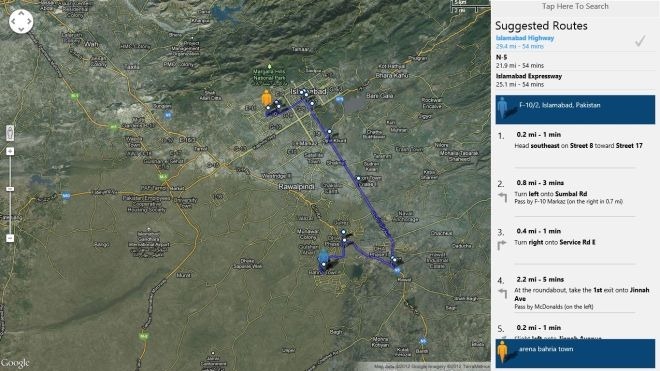
Pressing Win + Q brings up the Search Charms on the right side. It lets you search for any location on the map.
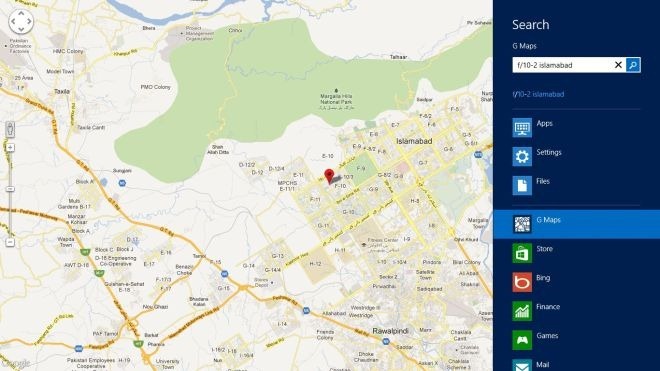
G Maps works flawlessly on both 32-bit and 64-bit versions of Windows 8. Testing was done on Windows 8 64-bit.

I wish searching was as easy as starting to type and the search box appears to find locations etc
i can’t find this app in my store 🙁
search for ‘g map’