How To Bind A Keyboard Shortcut To A Swipe Gesture In Windows 10
Touchpad gestures and precision touchpads have been a part of Windows for a long time. It’s only in Windows 10 that Microsoft has made it so simple to modify a gesture and control what it does. A fairly recent laptop is likely to come with a precision touchpad so chances are you have one and you can make use of gestures in Windows 10. Among the many options you have for customizing gestures, you can also bind a keyboard short to a swipe gesture or a tap gesture in Windows 10.
Keyboard Shortcut To Gesture
Open the Settings app and go to the Devices group of settings. Select the Touchpad tab. To be sure, look at the very top of this screen. There should be a confirmation message there that says you have a precision touchpad. If you don’t have one, this isn’t going to work for you.
Scroll down or look at the right side of this screen for an “Advanced gesture configuration” option. On the Advanced gesture configuration screen, you will see customization options for three and four finger taps and swipes. Open the dropdown menu under the gesture you want to assign a keyboard shortcut to, and select “Custom Shortcut” from the listed options.
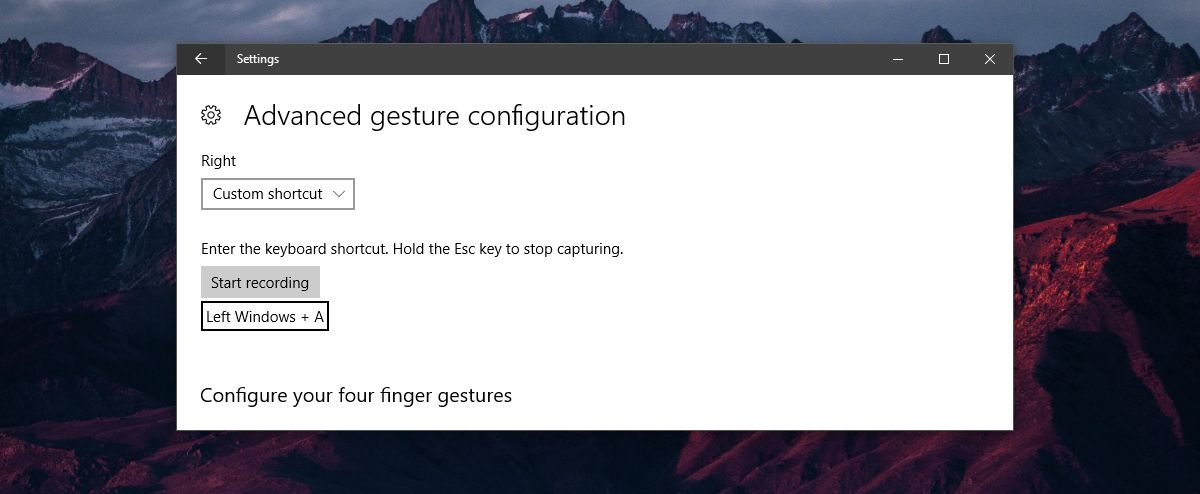
A small box will appear under the gesture with a ‘Start recording’ button at the top. Click it and enter the keyboard shortcut that you want to assign to the gesture. When you’re done, click ‘Stop recording’. That’s all you need to do. Whenever you execute the gesture, it will in turn execute the keyboard shortcut you assigned to it.
Caveats
You can assign a global or an app specific keyboard shortcut to a swipe gesture or a tap gesture. There are no restrictions here however, if you assign an app specific keyboard shortcut to a swipe gesture, it may interfere with a global keyboard shortcut, or with other apps.
By interfere, we don’t mean it will cause other apps or features in Windows 10 to stop working. If you execute a swipe gesture in an app, and that app recognizes the keyboard shortcut associated with it, it will be executed.
For example, if you assign Ctrl+N to three finger tap, it will work in Chrome, and MS Word, but also in Photoshop and literally any other app that supports this shortcut. If you assign a global shortcut to a gesture, there’s less of a chance that you’ll encounter any problems. Just remember that the shortcut can, and will be executed regardless which app you’re using.
