FileFort Backup: Backup All Documents, Photos & Music Folders To FTP Server/Optical Drives
FileFort Backup is a simple, yet powerful data backup utility that lets you automatically back up your critical folders and data to a number of different places such as; Internal storage, CD/DVD/Blu-rays, USB Flash drives and Remote FTP servers. The application provides you with a quick solution for backing up all of your emails, documents, photos, music and other types of files. Being a lightweight application, it doesn’t take too much of your system resources while performing the backup operations. It offers a simple backup wizard to quickly set the backup options and configurations. All the currently running and scheduled backup jobs can be handled from a dashboard. You can either choose to run any scheduled backup task or change the tasks scheduled time and date according to your requirements. Details to follow after the jump.
During the installation, make sure that you disable the installation of all the unwanted software and changes that it make to your system; just uncheck all the options and click Finish.
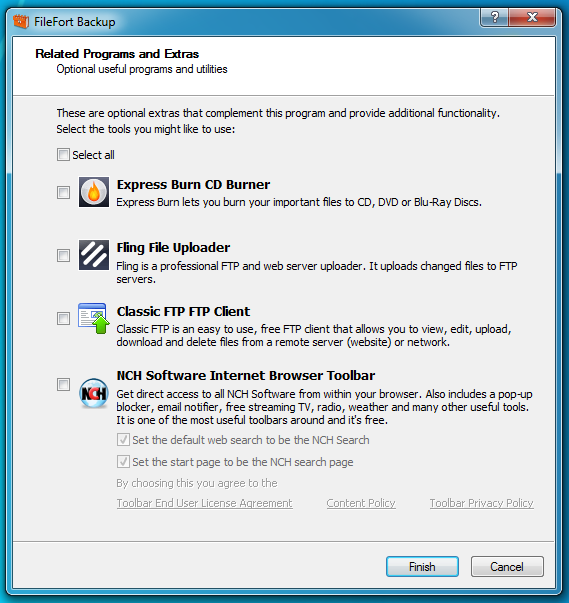
Like other backup utilities, this application also creates backup tasks. You can create as many as jobs are you want, and then run them manually or schedule them.
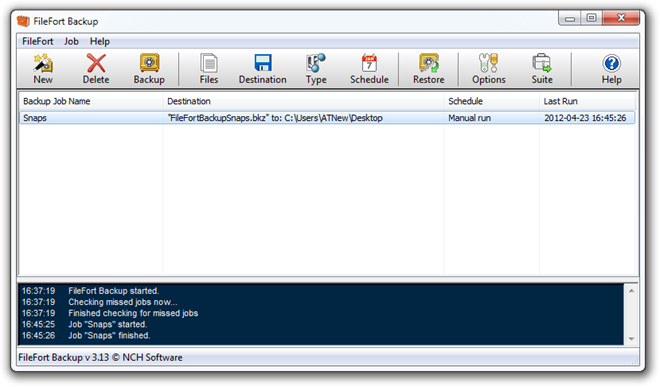
To create a new backup, click New on the toolbar to launch the backup job wizard.The job wizard is comprised of four steps (Files, Backup to, Backup Type and Schedule), each step involves setting up your backup job. In the first step, you need to choose the files and folders which you want to backup. You can select the files and folders manually, or you may click some of the default variables such as My Documents, My Videos etc. to make quick selections. Additionally, you can type file extensions along with size limit for files that you want to include or exclude during the backup process.
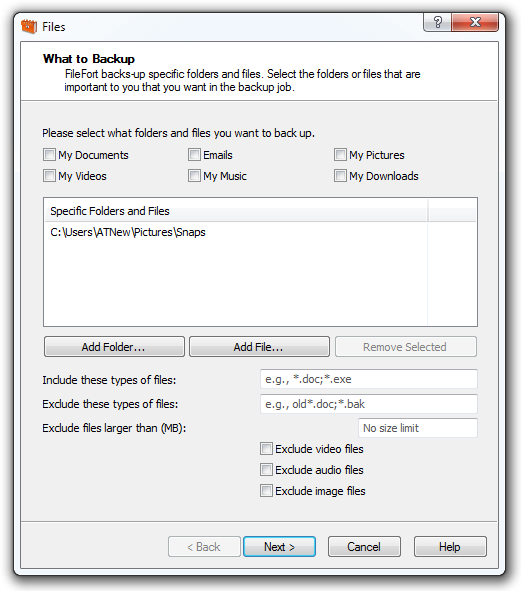
The next step lets you specify the output destination. Here, you may choose USB/external storage, local or network storage, backup to optical drive such as CD/DVD/Blu-ray and back up to an FTP server option. If you choose FTP server option, then you need to add a FTP account by specifying the required details including FTP server, host name, user name and password etc.
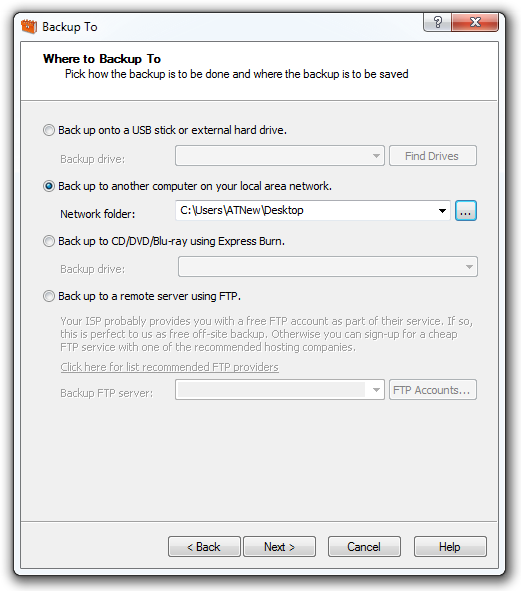
In the third step, specify your backup type i.e. Full backup or Incremental backup. Full backup creates backup of all the files, while the latter only adds any additional files to the already created backup to target location. It also supports securing your backed up files from external unauthorized sources via MEO file encryption.
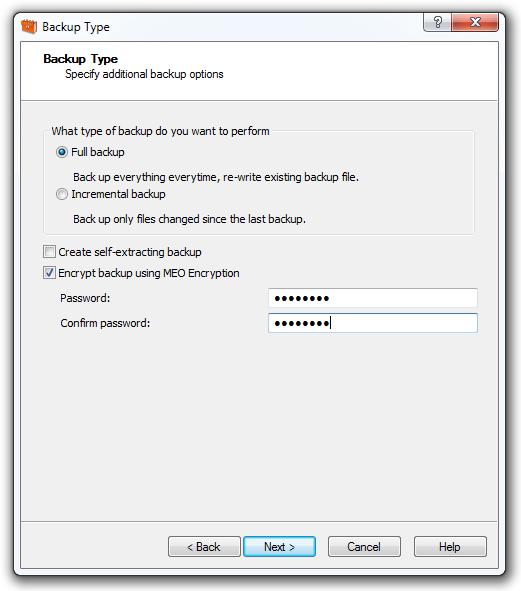
The last step of the wizard enables you to either schedule the job or start it immediately. In case you want to create a schedule, just mark Schedule backup, and then select type of schedule and start time/day of the job. When you have successfully configured the backup settings, click Finish to add the backup job to main window.
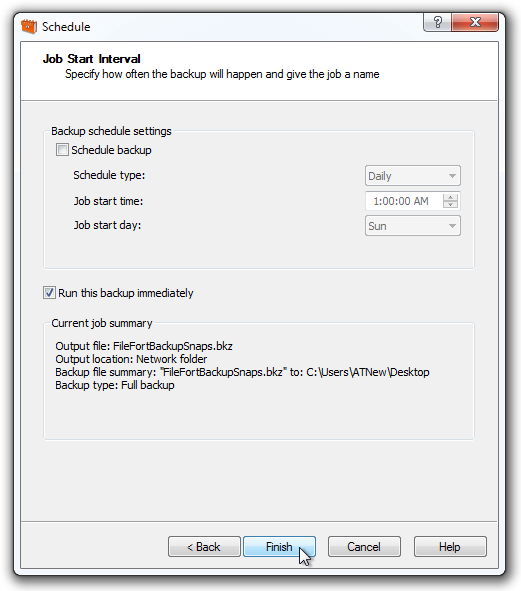
Please note that you can always head back to any of the aforementioned steps by clicking their respective buttons on the toolbar. The utility generates backup files in .BKZ format, and you can always restore it anytime by selecting your backup job, and then using Restore option from toolbar. The program works on Windows XP, Windows Vista, Windows 7 and Windows 8.

Hmm an ftp alternative for Dropbox 🙂 let me try this 🙂