AutoSizer Automatically Resizes & Repositions Application Windows On Launch
Microsoft Windows already offers all basic window management features you’d expect from a desktop GUI OS. You can easily resize, maximize and reposition your desired applications however you please. But often enough, windows of your programs do not open the way you want them to. This is because Windows temporarily stores information about window positions and sizes somewhere within the OS, but these settings are eventually lost, forcing the user to reset the whole thing from scratch. Also, some poorly written applications always insist on starting in a certain size and position, regardless of your last setting. Thanks to AutoSizer, you can now resize and reposition any window on your desktop, and those parameters will be retained the next time you launch the program. It’s a very lightweight and user-friendly application that carries a bunch of handy window management options.
AutoSizer sports an easily understandable user interface with a very flat learning curve. The application window comprises of two main sections: ‘Currently open windows’ and ‘Windows targeted by AutoSizer’. When launched, AutoSizer begins running in the background, silently monitoring all program windows. You can open it via its system tray icon.
By default, AutoSizer automatically resizes your current windows to maximized setting, though you may define a custom size of your own for each individual program. To do that, highlight the target window from the list and click the ‘AutoSize…’ button at the center.

A new window then pops up, letting you specify your desired size. Here, the available actions are Maximize, Minimize, Restore, and Resize / Position the window. As its name suggests, the ‘Resize / Position’ option lets you specify custom size and position parameters for the window, and even set it to always appear on top of other windows.
By default, Autosizer applies user-defined settings on a window by its class name. Though, you can change this setting to window title, and specify a custom title of your choice for it as well. For instance, if you want to maximize your browser window only when a certain tab is opened (so that the window title is set to that of the website loaded in that tab), you can do that using the tool. When you’re ready, click OK to save your preferences.
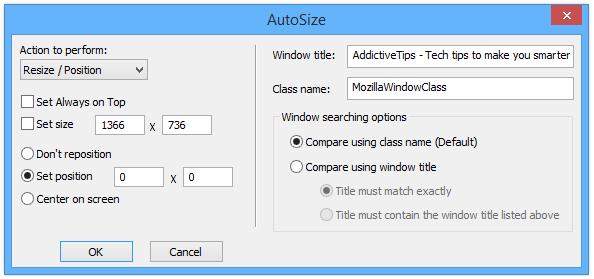
As stated earlier, AutoSizer sits in the system tray area. By default, the new settings come into effect upon re-launch, but you can also click the Rescan option from the tool’s context menu to implement any new changes right away. In addition, you can switch the Always On Top behavior for any program window on the fly as well.
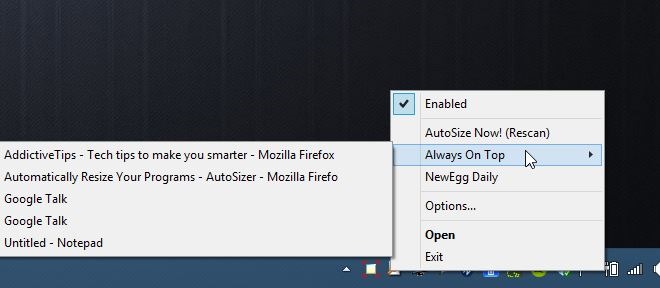
While it’s probably not an everyday use application for every Windows user, AutoSizer is a nifty tool that does exactly what it says on the box, and does it for free. It supports Windows XP, Vista, 7, 8 and 8.1.

I tried it on theVolume mixer window and it doesn’t work.. that’s suxx :/
Whis theme is this? Is it Newssetter theme or any other?
I like what it offers I can’t answer none of the above right now
Do you read the OneThingWell blog by chance, Waqas? Hehe! Nice review… This is one of the first programs I install on Windows. I’m also fond of Taskbar Shuffle that ecomm mentioned.
Been using this tool for a couple of years now; works excelent. Other tools, always running in the background are: ‘Everything’, ‘Unlocker Assistent’, ‘Volumouse’, ‘Wizmouse’ and ‘Taskbar Shuffle’.