Shutdown Scheduler Automatically Turns PC Off When An Application Closes Or Stops Playing Audio
Nowadays, energy conservation is a big concern, not just because of hefty costs, but also due to the shortage of energy across the globe. Unnecessarily keeping the computer running for long periods wastes a lot of energy, and is one thing that can be avoided with due diligence. However, there are situations where you cannot turn the computer off even when you are not around. For instance, if you are downloading a large file that does not support resuming, you cannot turn the computer off during the download. You can wait for the download to finish and come back to your PC to turn it off, but what if you know that you will not be able to turn the PC off once the download is finished. If you have to go to work or sleep, you cannot wait for the task at hand to get completed. Using the Power Options, Windows allows users to turn their computer off when it’s left in idle state for a specified time, but it only detects the lack of mouse and keyboard actions and doesn’t take into account any important applications running on the PC. So, what can you do in that situation? You can use Shutdown Scheduler, an automatic shutdown application that triggers computer shutdown based on various scenarios, such as completion of countdown time, at a specified time, when computer is idle for some time, when a certain application is closed etc.
Shutdown Scheduler has five basic modes for automatically turning off your computer. These modes include When Specified Period Elapses (countdown timer), When the Computer is Idle for Specified Period, At Specified Time, When Specified Application Closes (closing any chosen application will trigger computer shutdown), and, the most unique of them all, When Applications Stop Playing Sounds (useful in situations when you are watching a movie at night or listening to music). Selecting each setting will show its relevant Timer in the right side. Simply choose the required settings and click Begin to start the timer.
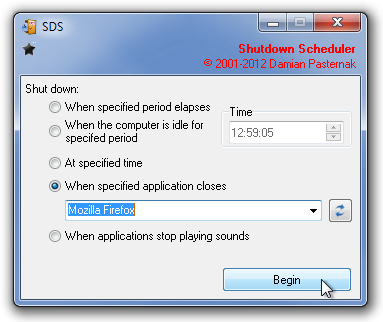
Once Shutdown Scheduler is running, it’s main window will display the type of shutdown, and the action executed when the chosen condition is met.
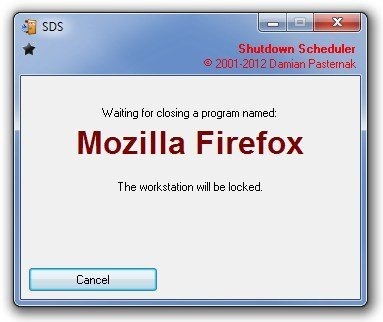
Click the Start button at the top right, and select Advanced to reveal the advanced menu of the application. The Advanced options dialog box lets you select the type of action to be executed when the selected condition is met, application behavior upon Windows start, functions to perform before system shutdown, set to emit warning sounds before shutdown, etc.
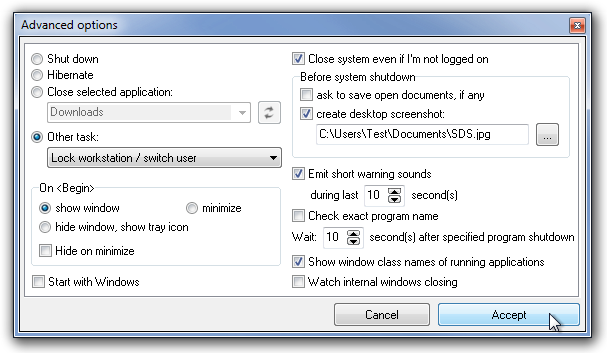
Shutdown Scheduler works on both 32-bit and 64-bit versions of Windows XP, Windows Vista, Windows 7 and Windows 8.
