Auto Cleaner Removes Windows Temporary Files After A Set Interval
The Disk Cleanup utility, that comes packaged by default with Windows , is a useful tool to reclaim some of your disk space by removing items such as temporary internet files, Recycle Bin items, application dump files that are generated when various errors occur, backup and installer files generated when Windows installs a Service Pack, and miscellaneous items kept that aren’t necessary for everyday functioning of Windows. But let’s face it, how many of us go through the manual process of running the utility on a regular basis? Not a lot, except for some advanced users who like to do all such tinkering on their own. So, why not try an application like Auto Cleaner that can take care of getting rid of such files for you automatically? While quite not as comprehensive as Disk Cleanup or other third-party tools, the application does a nice job of automatically cleaning up temporary folders and files left by various applications. It can do so every 24 hours, or after a custom interval defined by the user.
Auto Cleaner is a portable application, which means it needs no installation on your system, and can also be run from a USB drive. When launched, the tool displays a notification dialog stating that the cleanup operation will be done every 24 hours. Clicking OK sends the app to the system tray area, from where you can exit it or manually execute the cleanup operation.
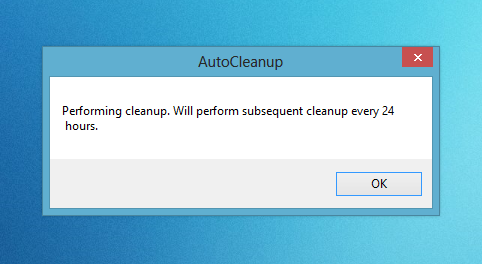
Right-clicking the app’s notification icon brings up a context menu, from where you will be able to enable or disable its notification balloon, run the cleanup process, toggle auto startup behavior, and quit Auto Cleaner. During an ongoing cleanup process, the tool automatically displays the notification button if the option is enabled. The notification balloon can be annoying at times, but it’s good to see that the developer has provided a quick way to disable it.
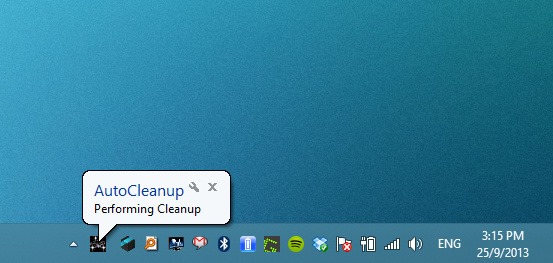
As mentioned earlier, Auto Cleaner repeats the clean up process every 24 hours by default, but you can easily change that value using that program’s INI file that is created at the program’s location upon first launch. INI files can be easily edited using any text editor, including Notepad. To modify the time interval setting, simply open the CleanerConfig.ini file and replace 24 with any custom value you wish, as demonstrated in the screenshot below. Once edited, simply save the INI file and restart Auto Cleaner.
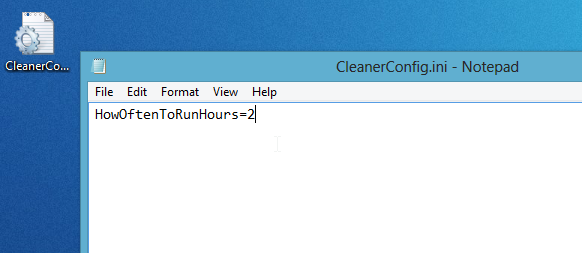
The application works on Windows XP, Windows Vista, Windows 7 and Windows 8. Both 32-bit and 64-bit editions are supported.
