Assign Key Combinations To Extra Mouse Buttons In Windows
Ever since the mouse was brought to the masses with the success of Windows, it has had two primary buttons: the left click and the right click. On most mice, these used to be the only buttons before a third one came along with the scroll wheel, increasing the utility of the device specially when reading long documents or browsing lengthy websites. Nowadays, 5 button mice are pretty common, with some specialized ones such as the Razor Naga having as much as 17 buttons. Normal computer usage does not require you to have so many buttons; however, a couple of extra buttons than the regular three can come quite handy when it comes to repetitive tasks. The most common use for the fourth and fifth mouse button is to navigate back and forward in a window. Some mice come with their own software to assign required functions to the extra buttons, but for situations when you don’t have the default software your mouse, there is Mouse Manager. It is an application for Windows that allows you to set almost any combination of keys as the default function on your 4th and 5th mouse buttons.
You can add multiple profiles to the application and switch between them according to your requirement. The interface is pretty simple and shows you just the necessary options grouped into two tabs. The Settings tab lets you enable/ disable the program and choose whether to start it automatically with Windows or not.

The Profiles tab is where the action is. It allows you to choose the key combinations and add different profiles to the interface. In order to set custom keys for the extra buttons, just click the Add button, select the specified slots for Extra Button 1, and Extra Button 2 and press the required key combination on your keyboard. In the same way, you can create as many profiles as you want. Click the Save button once you’re done creating profiles.
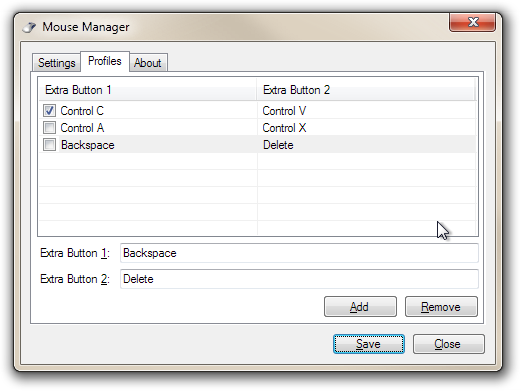
You can switch between the profiles by right-clicking the system tray icon for the app, and choosing the required one. This makes the process of switching the functionalities of these extra mouse buttons quick and as simple as it gets.
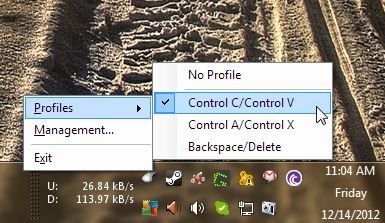
The app does have certain limitations. For instance, while adding new key combinations, some of them cannot be set because the keys don’t stop interacting with the computer, even when the program window is in focus. So if you want to save let’s say Alt+F4 as the action for one of the keys, the program will close instead of setting the particular key combination. Fixing this and getting the app to catch such combinations will make it significantly more sueful. Other than that, Mouse Manager works perfectly on both 32-bit and 64-bit versions of Windows XP, Windows Vista, Windows 7 and Windows 8.
