Quickly Arrange Desktop Icons To Any Edge & Lock Positions For All Resolutions
Icon management is very important in order to keep your desktop clean and have quick access to your important shortcuts and files. The native desktop context menu of Windows provides you with some settings to change the size of icons, enable auto arrange and align to grid, and toggle the display of icons and gadgets. Even though these options are good enough for basic arrangement, they are nothing to write home about. Stardock’s Fences is a well-known tool that allows you to manage your desktop icons by locking them inside separate zones. Another application known as Desktop Modify lets you rearrange desktop icons in over 77 different shapes, while DesktopSaver remembers the location of icons in separate profiles, automatically returning them to their original location if they are accidentally moved. Today, we bring to your another desktop management software called Fluid Icon Organizer that allows you to quickly arrange icons on all four sides of your desktop, sort them according to name, age and usage, and lock them into place.
Note: The application might not work correctly if you have other icon management applications installed on the system, so you might have to uninstall any other such software before using Fluid Icon Organizer.
Once installed, the application starts automatically and runs in the background without any annoying desktop pop-ups, and does not cause any type of noticeable performance degradation. In order to use the tool, right-click on the desktop and you will find some newly added context menu options named Arrange, Lock Icons and Sort. By enabling the Lock Icons option, you can lock the icons in their current place so that they can’t be dragged and placed elsewhere.

Using the options available inside the Arrange menu, you can quickly rearrange the icons to the Left, Right, Top or Bottom areas of the desktop, while the Manual option lets you manually place the icons anywhere you want.
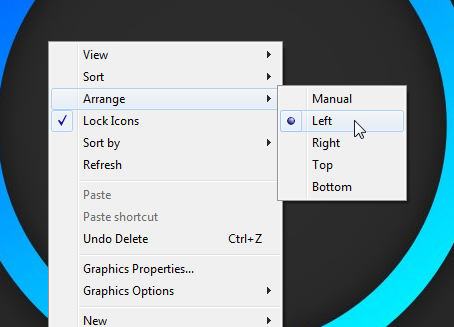
The Sort menu provides you with 3 sorting criteria: By Name, Most Used First, and Newest First. While the Name and Newest First (date modified) options are already available in the native Sort By option in the context menu, Most Used is a completely new and incredibly useful option. If there are a lot of icons on the desktop, you can use this feature to very easily put the most frequently used ones on top, thus decreasing the time required to locate them.
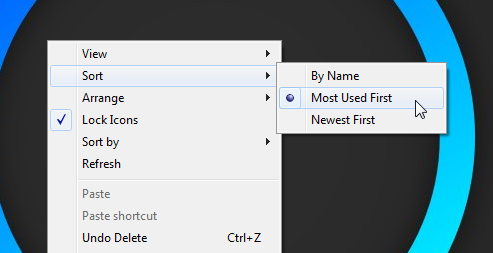
Perhaps the best thing about Fluid Icon Organizer is its minimalism; it doesn’t aim to offer you a ton of options but the few that it does offer are very useful, and available in a very unobtrusive manner. Fluid Icon Organizer works on both 32-bit and 64-bit versions of Windows XP, Windows Vista, Windows 7 and Windows 8.

couldn’t you have given a screen shot of the results instead of the menus? Does this thing merely stack your icons on one side? That seems to be what you’re saying. Windows already does this.
Michel- I know this is an old post but you must have missed this above…
“Using the options available inside the Arrange menu, you can quickly rearrange the icons to the Left, Right, Top or Bottom areas of the desktop, while the Manual option lets you manually place the icons anywhere you want.”