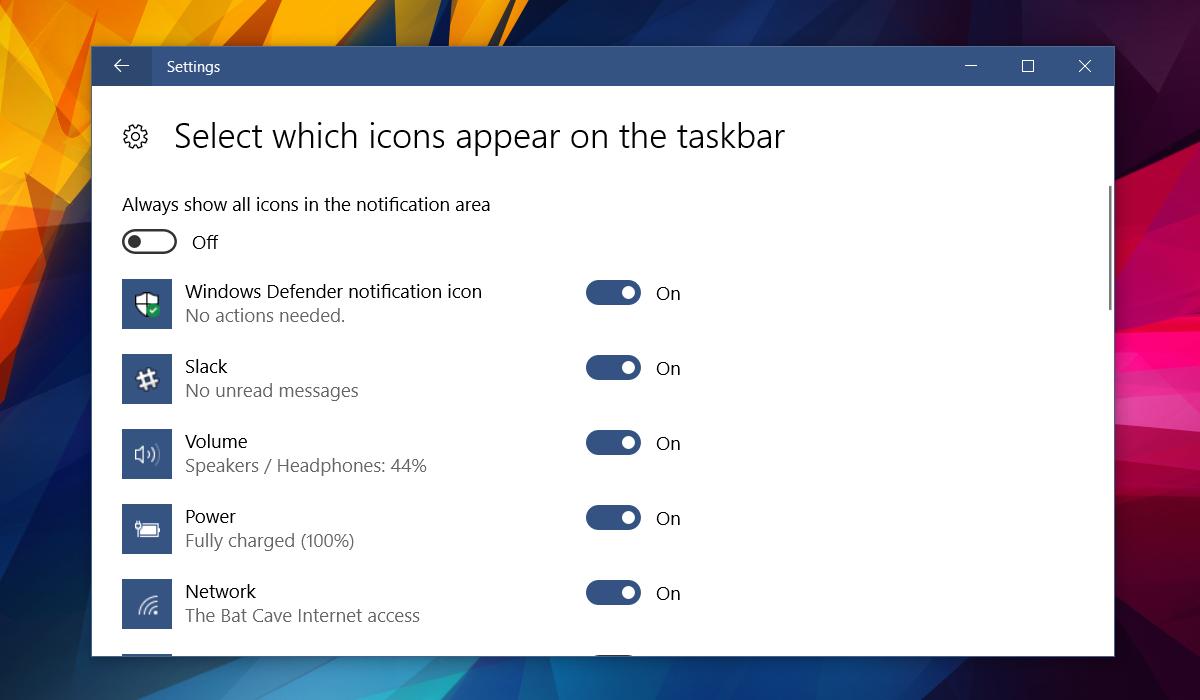What Is The Antimalware Service Executable Process In Windows 10?
If you open Task Manager and scroll down to the Windows Processes section you will notice a process called Antimalware Service Executable running. For the most part, this service won’t tax your system’s resources. It consumes little, if any, memory. It has no real toll on the CPU usage. On occasion though, you might notice this service suddenly starts consuming more system resources. This happens when you’re system is idle e.g. you’re reading something in your browser. The increased system usage lasts a short while and then returns to zero. This is likely to have you wondering what the Antimalware Service Executable process is. The very simple answer; it’s Windows Defender.
Antimalware Service Executable
Windows Defender runs constantly in Windows 10. It stays passive until you do something like download a file. It will scan the file for threats and then return to its dormant state. This happens until your system isn’t being used e.g., you’re reading something online. If needed, Windows Defender will use this idle time to run a routine scan. You might have noticed that you get regular Windows defender Summary alerts. The Antimalware Service Executable process is just that. Windows Defender running.
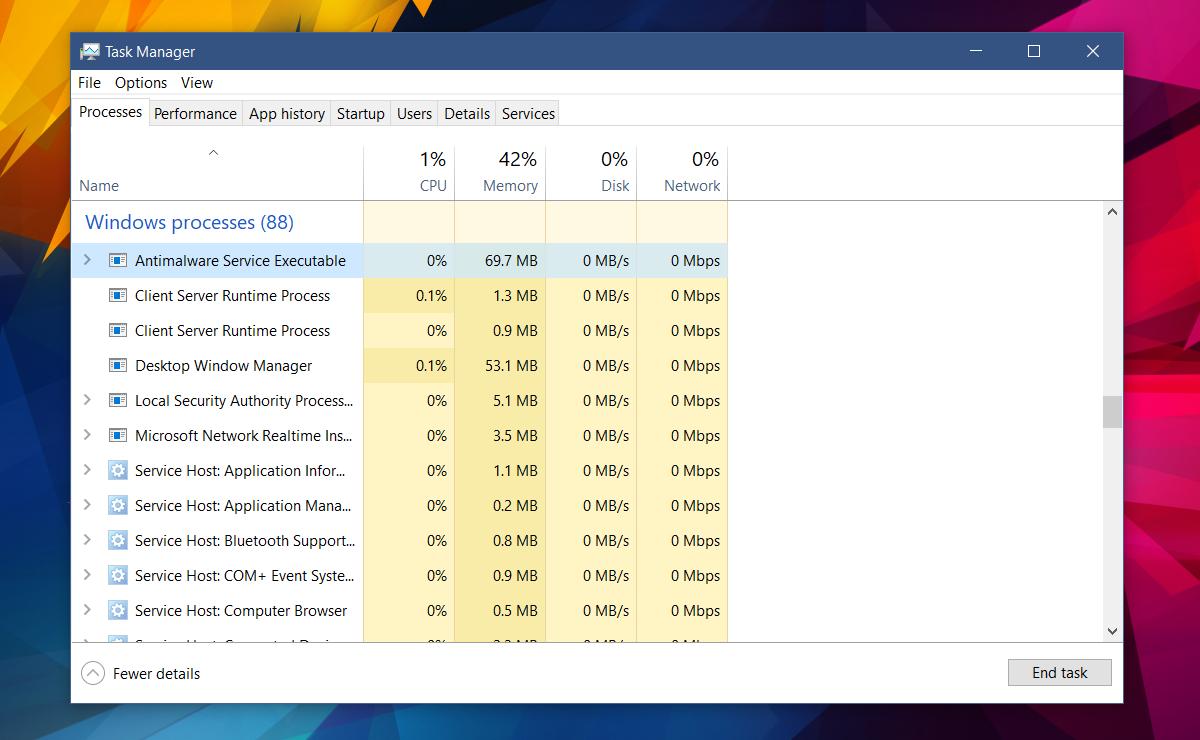
Disable Antimalware Service Executable
If you quit the Antimalware Service Executable process from the Task Manager, it just starts up again. This is because you can’t turn Windows Defender off. Antimalware Service Executable is a Windows process so it just starts up again.
If you were to actually disable the process, you would effectively disable Windows Defender, which isn’t advisable. Windows Defender keeps your system safe so unless you have an antivirus to use in its stead, you shouldn’t turn it off.
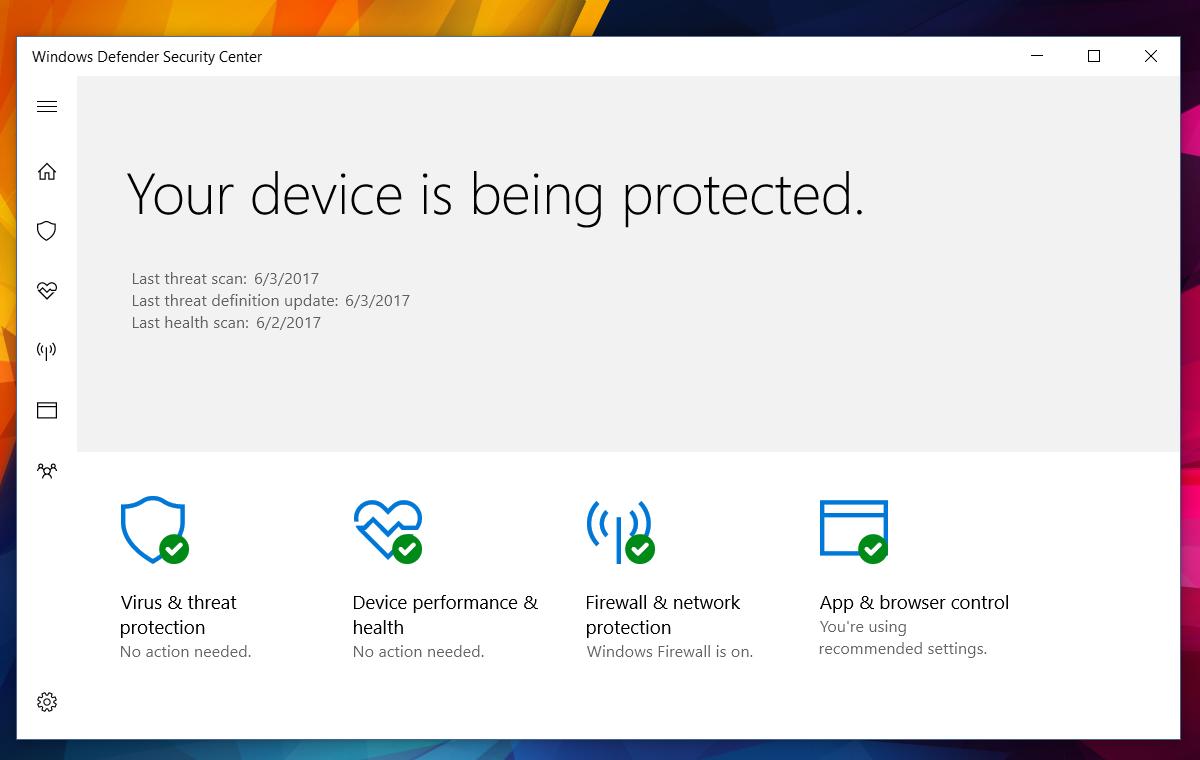
If you do have an antivirus though, you can turn Antimalware Service Executable off. To do this, you need to edit the Windows Registry. Open the Windows Registry, and navigate to the following location.
HKEY_LOCAL_MACHINE\SOFTWARE\Microsoft\Windows Defender
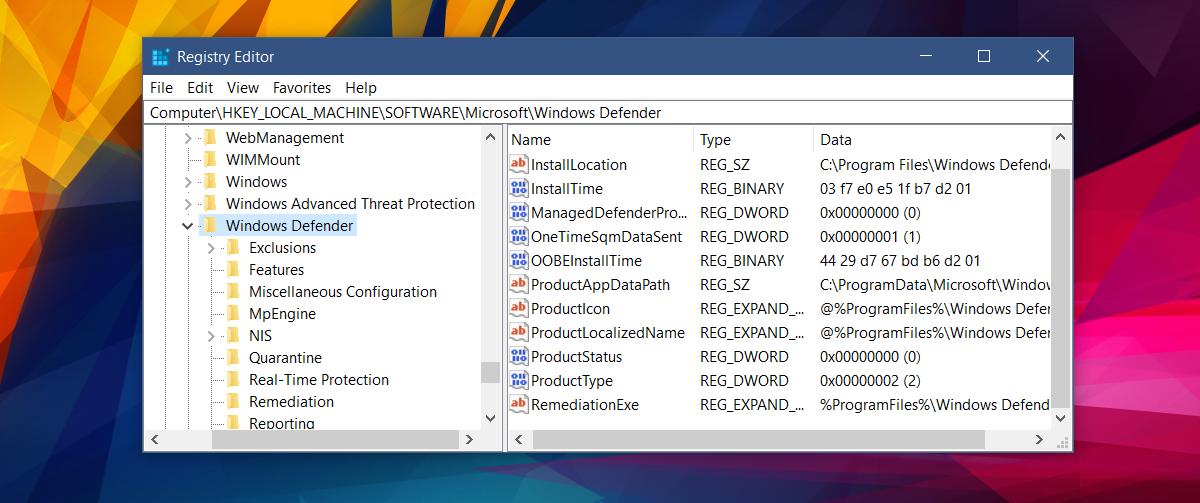
Look for two keys here; DisableAntiSpyware, and DisableAntiVirus. If you find both keys, double-click to edit them and set their value to 1. If you see only the DisableAntiSpyware key, set its value to 1. In the event that neither of these keys are there, right-click and add a new DWORD 32-bit key. Name it DisableAntiSpyware and set its value to 1.
That’s all it takes to disable Windows Defender.
Hide Windows Defender Icon From The System Tray
If you’re okay with the Anitmalware Service Executable process running and are really just annoyed with the Windows Defender icon in the system tray, you can disable it.
Open the Settings app. Go to the Personalization group of settings. Select the ‘Taskbar’ tab. Scroll down to the Notification area section and click ‘Select which icons appear on the taskbar’.
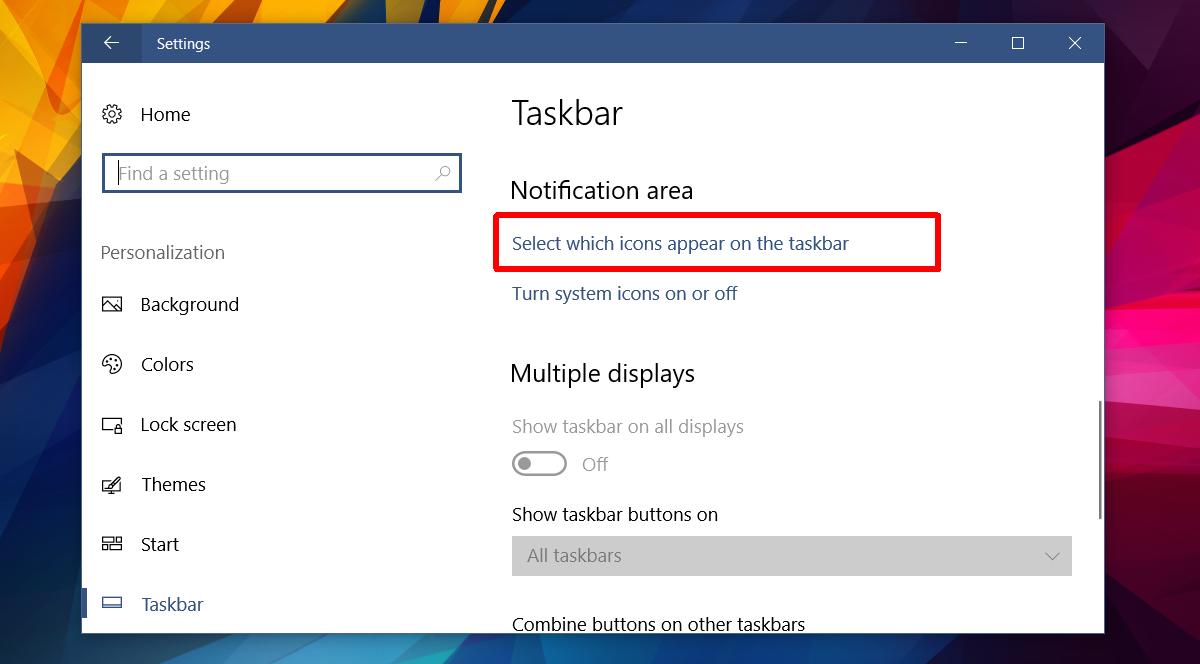
On the ‘Select which icons appear on the taskbar’ screen, turn off the Windows Defender icon. Windows Defender will continue to run and give you summary alerts. Its icon from the system tray will be hidden.