AngryFile: Backup Files To Cloud & Restore Them To The Same Directories
The advent of cloud computing has made a big leap forward towards content sharing. Services like Dropbox has made a tremendous impact on the way we save and share our files, and many companies have started creating content sharing tools and online services to let users easily share files with others. Angryfile is a Dropbox-like file sharing and file back up utility that can help you store important files on the cloud. What it does is, allows you to make backup of your files and folder, and restore them at any time you want. The thing that makes it unique from Dropbox and other data sync & backup utilities, is its ability to restore data to the same location where it was backed up from. In addition, it performs incremental backup operation over selected folders, which means that only newly added files and updated file fragments will be copied to cloud. The total available free cloud storage is 1GB, but you can get additional space (25GB) by subscribing to the premium service for $5 USD. Read on to find more.
The procedure is quite simple enough, first off, you need to make an Angryfile user account. The application’s backup interface lets you select as many folders and files as you want to backup. When you have successfully selected your folders, just click Save & Backup to start the backup process.
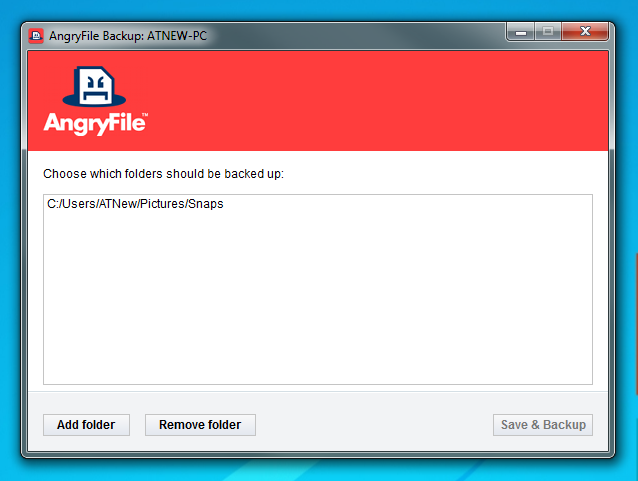
Once the process starts, you can check the current back up progress by clicking the system tray icon. You will also see the Last and Next back up time in the context menu, number of folder(s) that are backed up, total used cloud storage. In order to change the destination folder, set folder back up – set… and then specify the source folder.
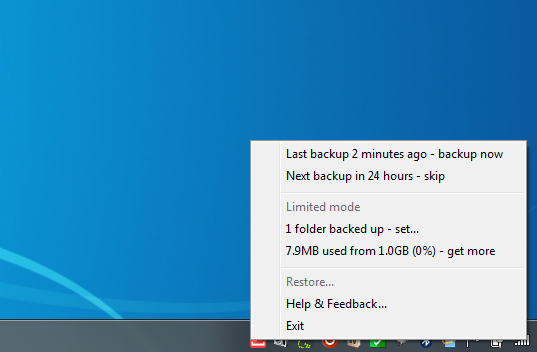
Restoring files is easy. All you need is to click Restore to open files and folders window. The left sidebar shows the folder hierarchy. Just expand the folders and select the files / folders you want to restore. You can either use the Original path from where the files were originally backed up from, or choose to select a different location. Once you’ve selected the files and folders, hit Restore to begin the process.
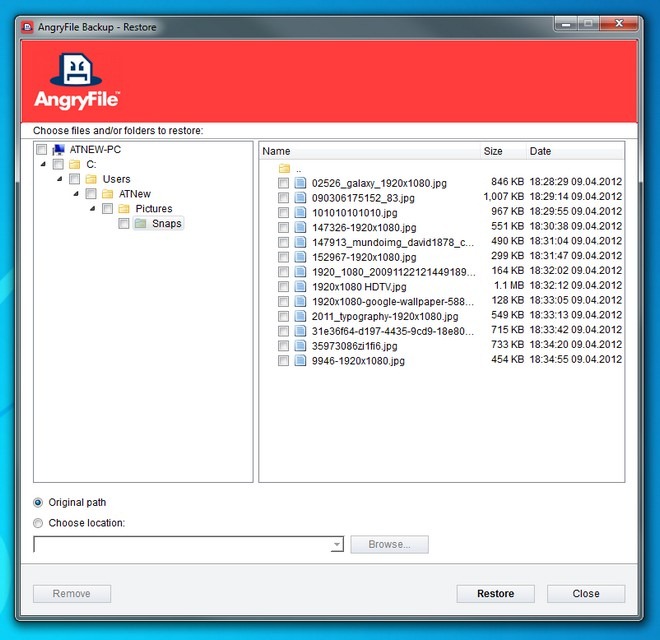
Angry File’s web UI displays the account info, remaining storage and total number of backed up files.
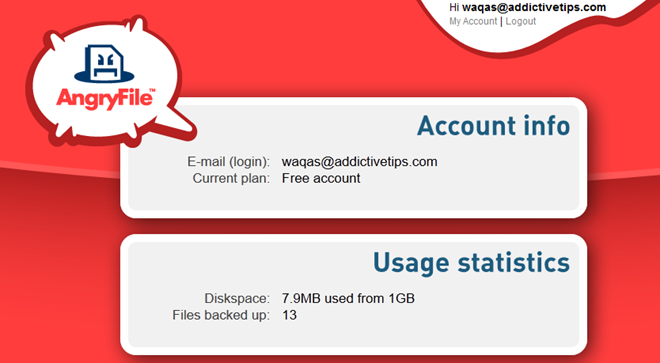
The application works on Windows XP, Windows Vista, Windows 7, Windows 8 and Mac OSX. Testing was carried out on Windows 7, 64-bit.
