Allow, Block Or Remove Apps From Windows Firewall Using Context Menu
I still remember those Windows 98 days when a pesky virus popped into my computer from the internet, and wouldn’t go even after trying all the antivirus solutions I had at my disposal. Luckily, Microsoft has been shipping its desktop OS with Windows Firewall, providing an sufficient protection against internet threats, hacks and security breaches. At its core, Windows Firewall lets you change the way your computer communicates with the outside world, automatically blocking suspicious incoming communication unless you open the port for it in the firewall’s settings, using rules. However, those who often tinker with these rules would be aware of how tricky, tedious and confusing it can be to block or unblock the pertaining ports. If you want to overcome this, try Tweaking.com’s Allow, Block Or Remove – Windows Firewall tool that makes configuring those rules tenfold easier.
The tool integrates into the right-click context menu of Windows, allowing you to easily block, unblock or remove any app’s executable file in Windows Firewall.
The program is dead-simple to use, and takes no more than a few seconds to download and get up and running. After you have downloaded its ZIP archive from the link provided at the end of this post and extracted its contents to any convenient location, you will find a handful of files in the archive. All you have to do next is launch ‘Right_Click_Options.exe’ from the extracted files.
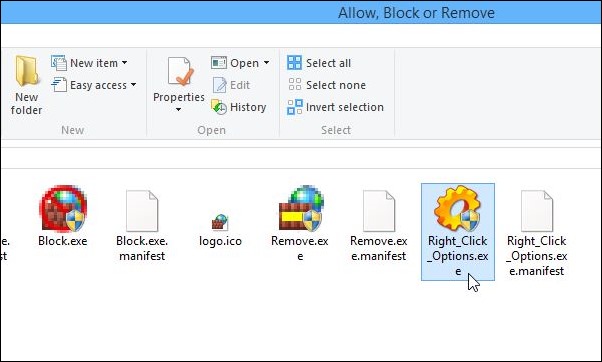
A small window will pop up, carrying some simple instructions on how to use the app, as well as two buttons at the bottom. You can add the tool’s options into the right-click menu for programs using the ‘Add Right Click Menu’ option. Should you need to remove the option later, simply click ‘Remove Right Click Menu’.
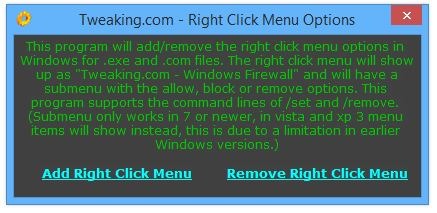
Now, you will see a Tweaking.com option in the right-click context menu when clicking an executable file, letting you choose one of the following three options.
- Allow in Windows Firewall: Disregards any existing Windows Firewall rules for the selected item and adds a new rule to allow all traffic for it.
- Block in Windows Firewall: Simply the opposite of the rule mentioned above, letting you block all traffic for the item.
- Remove From Windows Firewall: Deletes any existing rules for the item, and doesn’t set a new one. It can come in handy if you want to make sure there are no rules set for the item in the Firewall that could interfere with its normal operation.
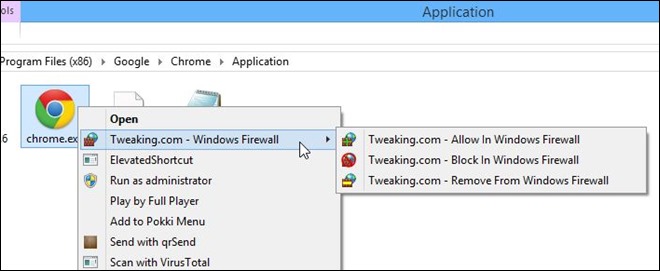
Allow, Block Or Remove – Windows Firewall works on Windows XP, Windows Vista, Windows 7 and Windows 8, and supports both 32-bit and 64-bit versions of the OS.
Download Allow Block or Remove – Windows Firewall
