Adjust And Schedule Volume Controls With Volume2
Volume2 is an advanced Windows audio mixer, which can be used as a complete replacement for the standard Windows Volume Control. Volume2 provides easy to configure options to assign keyboard hotkeys and mouse for toggling system volume and allows scheduling the execution of applications or changes in sound configurations. Volume2 comes with a multi-lingual interface and supports English, Russian, Greek, Chinese, Armenian, and Bulgarian languages. What makes Volume2 better than the default Windows mixer is it’s ability to provide mouse wheel, hotkey and scheduling support for changing volume options.
During the setup wizard, Volume 2 provides the option to either install it in MultiUser mode or SingleUser mode. The former allows each user on the system to have separate volume control settings, whereas, the latter applies the same settings for all users.
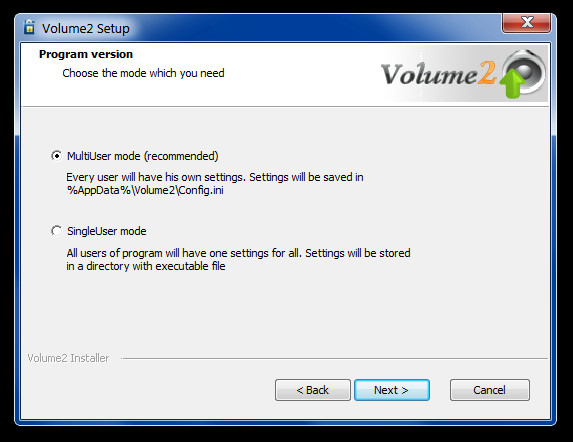
After installation, Volume2 functions from the system tray, just like the default Windows Volume Control. It does not replace or hide the Windows Volume Control, but can be used as it’s alternative. From the system tray you can open the volume mixer, check playback devices and access configuration options from Program Options.
From the Program options, you can select a default and alternative audio device, choose a volume control method (such as linear, logarithmic or table), set volume changing speed, adjust channel balance, set a sound changing notification sound and disable volume control in full screen mode.
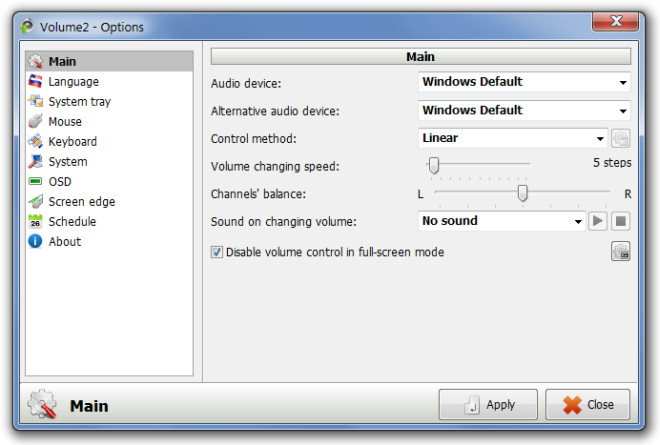
To change the interface language, head over to the Language tab. Optionally the system tray icon can also be changed from the System Tray tab. The Mouse tab allows settings mouse click settings for toggling system volume. For example, you can set the left button click (on the system tray icon) to display the current system volume level.
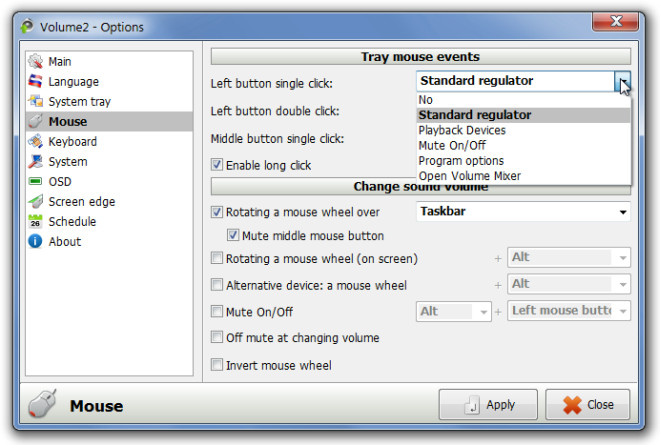
Similarly, keyboard shortcuts can be assigned to perform volume adjustment tasks from the Keyboard tab. To set your shortcuts, click Add button, select a function from the drop down list and hit a hotkey to select it. Click Apply for the changes to take effect. From the System, OSD and Screen Edge tabs, you can change the appearance of volume control prompts and enable running Volume 2 at system startup.
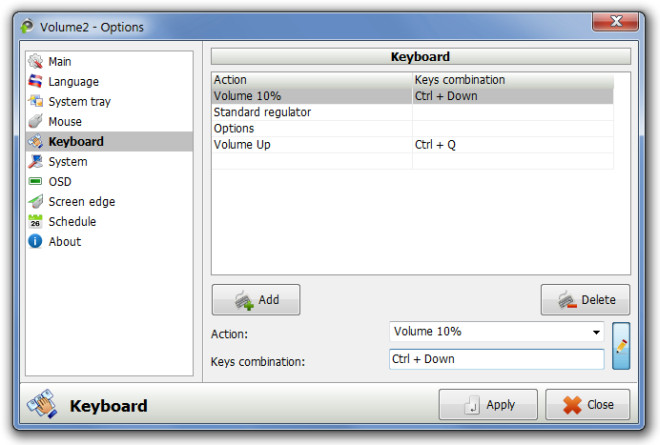
You can also schedule execution of applications, change volume levels and get message prompts from the Schedule tab. To schedule a task, click Add, select a title, and specify the task’s parameters. For executing applications, give an application path, whereas, to change volume after a set period of time, set a volume control level. Make sure you set an accurate date, time, and day for the successful execution of the application, message prompt or volume change.
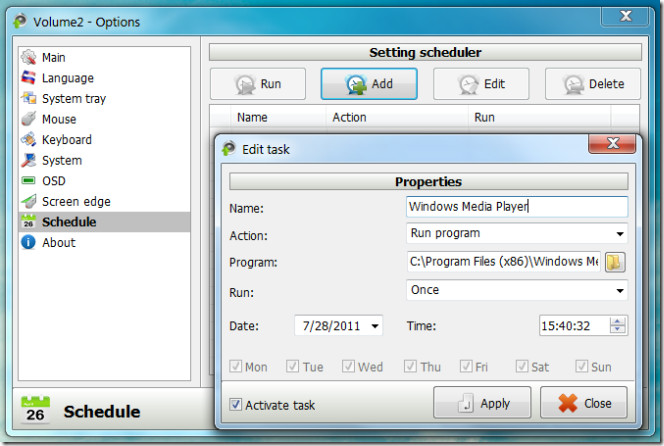
Volume2 is an open source application which works on Windows XP, Windows Vista and Windows 7.
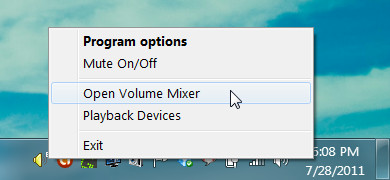

You must install Volume2 and set checkbox Show standard volume icon on tab System
I have a problem, I uninstalled Volume2 because it wasn’t what I expected. The situation is that now I can’t see or enable the volume system icon in the notification area. When I open “enable or disable system icons” the volume option is unavalaible and I can’t enable it to see it in the notification area. I would appreciate any help here.
Victor