Add Windows 8 Start Screen-Like Metro Tiles To Desktop Using XWidget
XWidget is quite a popular application that lets you add some extraordinarily beautiful widgets to your desktop screen, similar to Windows Vista’s gadgets. You can customize the widgets in a lot of ways. Although it includes some preinstalled widgets out of the box, you can download and use a truckload of additional ones developed by XWidget’s user community. One such widget that I recently came across is Windows 8 ShorCut Small by Ubeto. It lets you add Windows 8 Start Screen-like tiles to the Desktop, and can especially compliment your setup if you have followed our guide to give a Modern UI makeover to your Desktop.
To use this widget, you’ll require to be running XWidget first, so install it if you haven’t already done so. Launch XWidget and look for Windows 8 ShortCut Small under the featured category in XWidget Gallery. It should look similar to the one highlighted in the screenshot below. Once found, click its thumbnail and then hit the download button from the widget’s description page.
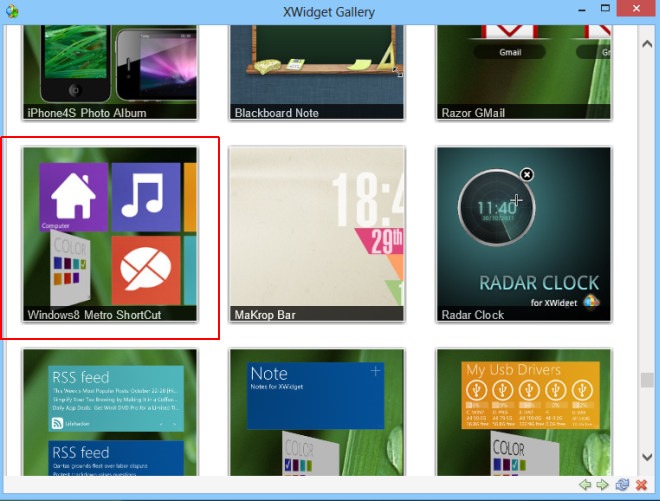
You can customize the widget in a lot of ways, such as changing the default icon, specifying custom shortcut for applications, system utilities and whatnot, and editing the shortcut’s title. By default, Windows 8 ShortCut Small only adds one widget to the screen, but more can be added from the widget’s right-click context menu.
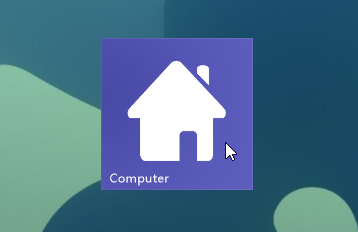
To add a new widget, simply click ‘Start same widget’ in the context menu to duplicate the widget. To personalize the widget according to your preferences, click ‘Shortcut Settings’.
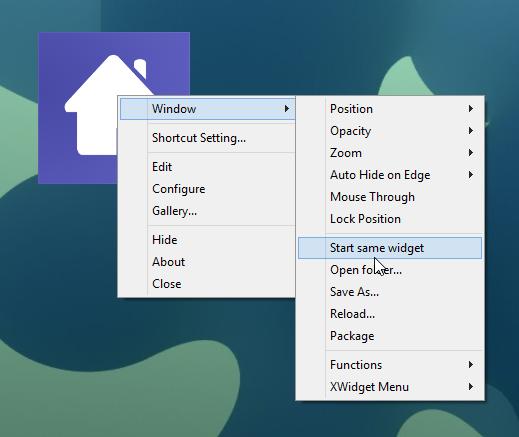
The Shortcut Settings window lets you change the shortcut icon by applying a custom PNG image. In addition, you can change the shortcut path to your preferred one, and set the Display name that appears when you hover the cursor over the tile.
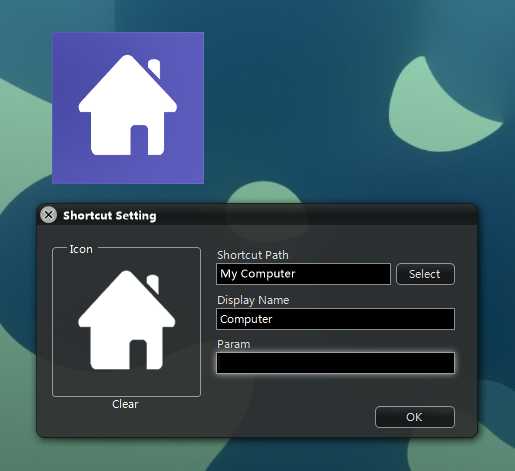
So how do you customize the background color of the tile? There’s a fairly simple way for that too. Simply click the minuscule rotate button near the bottom-right corner of the tile, and it will flip over to reveal a color palette. This color palette contains seven different colors to choose from, including violet, indigo, blue, green, orange, red and purple.
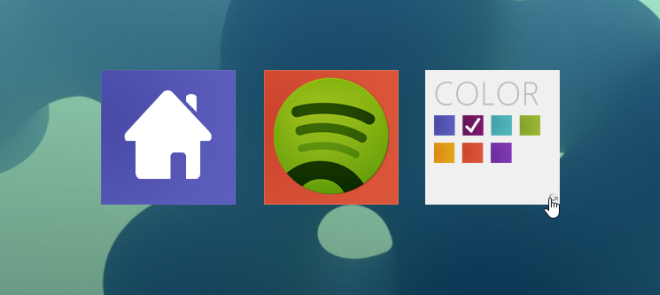
You can also drag and drop a file, folder or application over the widget to assign the selected item as the shortcut path for that widget. This makes the process of specifying the shortcuts even simpler. Moreover, you can add as many widgets to the Desktop as you wish. Furthermore, the widget can be positioned anywhere on the screen.
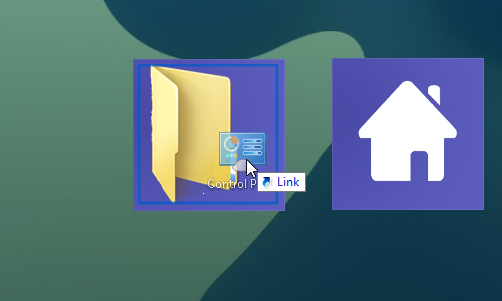
You can find a lot of Windows 8 Metro-style image files at DeviantART to use as shortcut icons for all sorts of apps that you have installed.
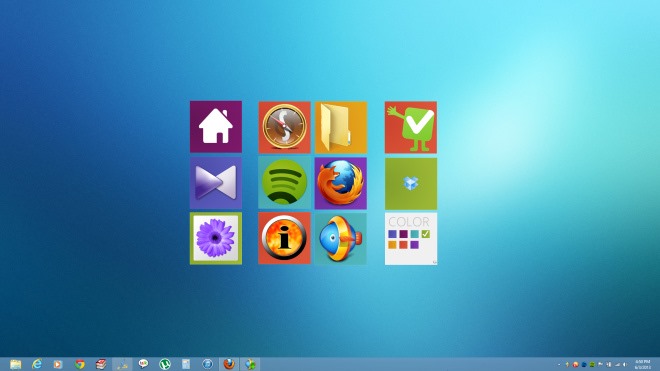
Liked this widget? You may also want to try our previously covered HTC Home XWidget. XWidget works on Windows XP, Vista, 7 and 8.

Cool