Add Windows 7 Start Menu & Start Orb To Windows 8 With StartMenu 8
When I first began using Windows 8, it simply seemed awesome. The Modern UI apps, ribbon-based File Explorer, the snappier user experience, and a brand new Start Screen, all looked great, until I found that groovy Start Screen replaced the more endearing Start Menu, which I’ve grown used to. With such a high demand of Start Menu for Windows 8, every once in a while, we come across a Start Menu clone for Windows 8. Start8 from Stardock is, hands down, the best Start Menu we found for Windows 8. It comes with a customizable Start Orb and perfectly fits with the new Window 8 Modern UI. Start8 was free when it was first launched, but unfortunately, it’s now available as shareware and costs $4.99. If you’re looking for a free Start Menu for Windows 8, give IObit Start Menu 8 a shot. It adds a Windows 7-like start menu to Windows 8. As of now (and seems always will be), the application is available for free and works without any issues.
Start Menu 8 adds the start menu exactly where it should and looks identical to that of Windows 7. The pinned and recent programs appear at the left side, and you may right-click the application to Pin it to the Taskbar or Start Menu, Run as Administrator, and access Properties panel. The Shut Down and the power options (Sleep, Restart, Lock, Log off, Switch user) are also available at the bottom right. Clicking All Programs slides in the user and system applications menu such as Administrative Tools, Startup, Windows Accessories etc.
You may activate StartMenu8 by clicking the Start Orb or hitting the Win key on your keyboard. By default, pressing the Win key in Windows 8 opens the Start Screen, as this application replaces this functionality, therefore Start Screen can be accessed for holding the Win key for about 2 seconds.
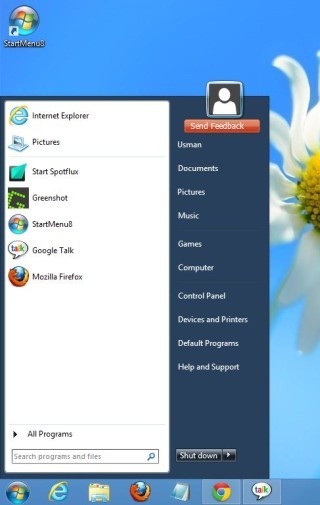
It also supports Start Search, and you may search for files and programs available on your PC. Unfortunately, it doesn’t allow you to access Windows Store apps. However, you can open Windows Store to install and update Windows Store applications.
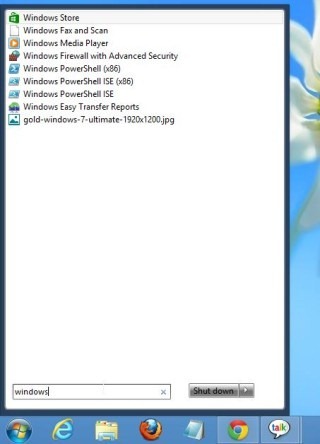
The Start tile (a tile that appears at the bottom left corner of the screen) is accessible, but it hides the Start Orb, which in turn makes it difficult to access the Start Menu.
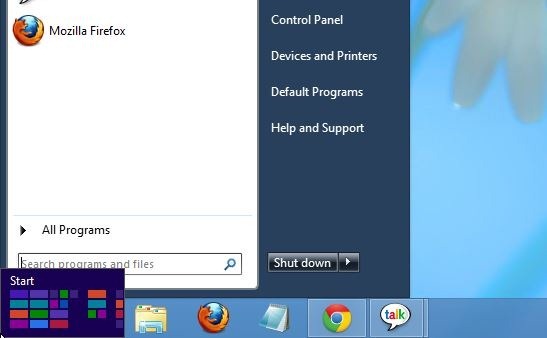
Overall, Start Menu 8 is a nice application that perfectly does the job of adding the Start Menu as well as Start Orb to Windows 8. Testing was carried out on Windows 8 64-bit.
Update: IObit have updated the Start Menu 8, which now provides users with a ton of new customization options, a hotkey to open the Start Screen when needed, as well as a new alternative UI that matches Windows 8’s Modern UI.
Previously, the application did not have any settings, and installing the software would just give you a plain looking Start Menu. Now, if you right-click the Start Orb, you can access the Settings menu, choose to switch to Metro (open the Start Screen), open File Explorer or access the Run dialog box.
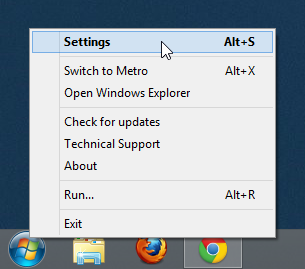
The application settings are grouped into 4 tabs: General Settings, Start Button, Menu and User Interface. General Settings let you choose if you want to skip the Start Screen on Windows start, deactivate Hot Corners and Metro Sidebar, and specify hotkeys to quickly access Settings, switch to Start Screen or open the Run dialog box.
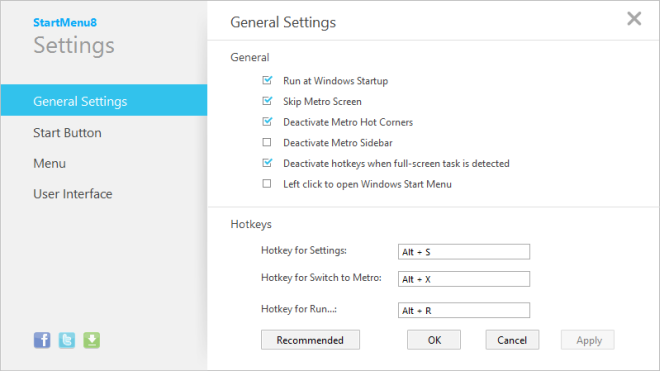
The Start Button tab allows you to choose a different icon for the Start button. There are 6 buttons available by default, while choosing the ‘More fantastic Skins’ option takes you to a webpage explaining the process of setting any image as the Start button.
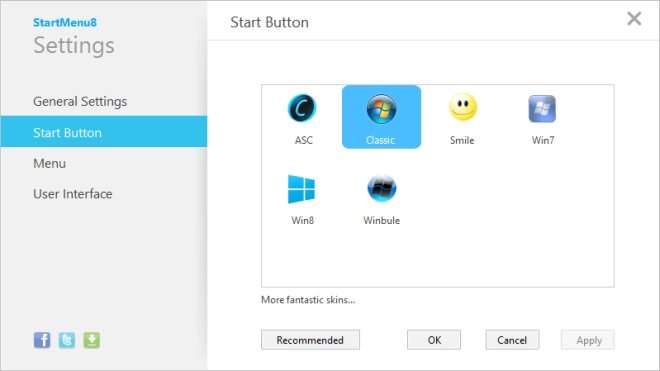
You can specify how items should be listed in the Start Menu. The Menu tab lets you set different items, including Administrative Tools, Documents, Control Panel, Devices and Printers, Favorites, Network, Recent Items, etc. as links, as menus or hide them.
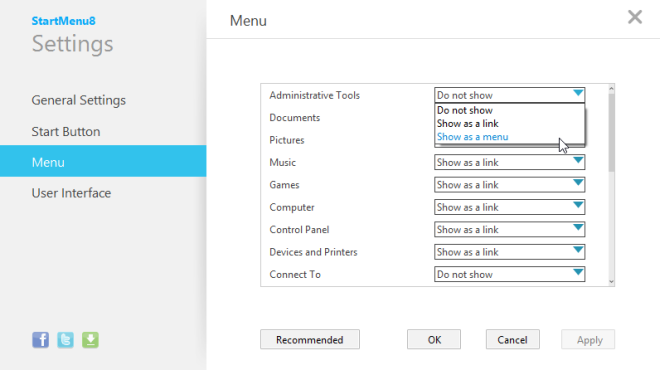
The User Interface tab has options to choose a default language, change the font size and customize the avatar to show your favorite image.
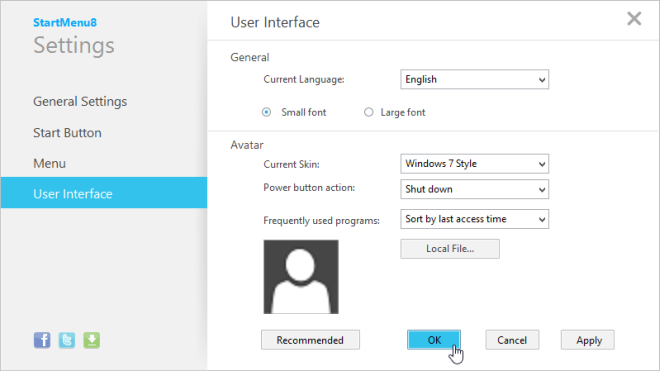
Moreover, you can switch the Start Menu skin between Windows 7 and Windows 8 style user interface, select a default action for the Power button and specify a sorting criteria for the list of frequently used programs.
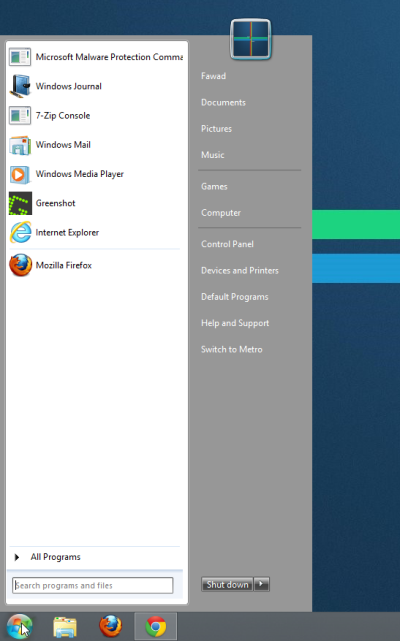
The Windows 7 skin for the Start Menu now comes with an Aero Glass-like transparency effect which makes it look much more like the original Windows 7 Start Menu.

Classic Shell is the most mature, stable, high performance, customizable menu.
from what i saw in Classic shell is that it kinda disables easy access to the native Start Windows modern UI, whereas startmenu8 works around it.
You have to Shift+click or Shift+Winkey in Classic Shell so access modern UI. But it can be changed from Settings tab. It does not disable anything.
it ain’t free D: