How to fix Access denied error on Windows 10 administrator account
Every Windows 10 system has an admin account. If you only configure one user account on a Windows 10 system, it is automatically set as the administrator for the system. You can add other user accounts and transfer admin rights to one of them.
This admin account controls what can and cannot be installed on the system, what rules are configured for the antivirus, parental controls, account creation and deletion, and more.
Access denied error on Windows 10 administrator account
The administrator account on Windows 10 controls most things but you will still run into folders that you cannot access or edit. This may be because of a problem with permissions, system files, or the account that you’re using. Try the fixes below.
1. Enable Windows Defender
If you’re using a third-party antivirus, it may be restricting access to certain folders because it thinks you may damage them. This is added protection by the antivirus and it may be useful in some cases.
Try changing the settings of the antivirus to disable this. If there is no option to disable this extra protection, disable the antivirus and enable Windows Defender.
Windows Defender is present as a stock app on Windows 10 and it will not block access to files and folders.
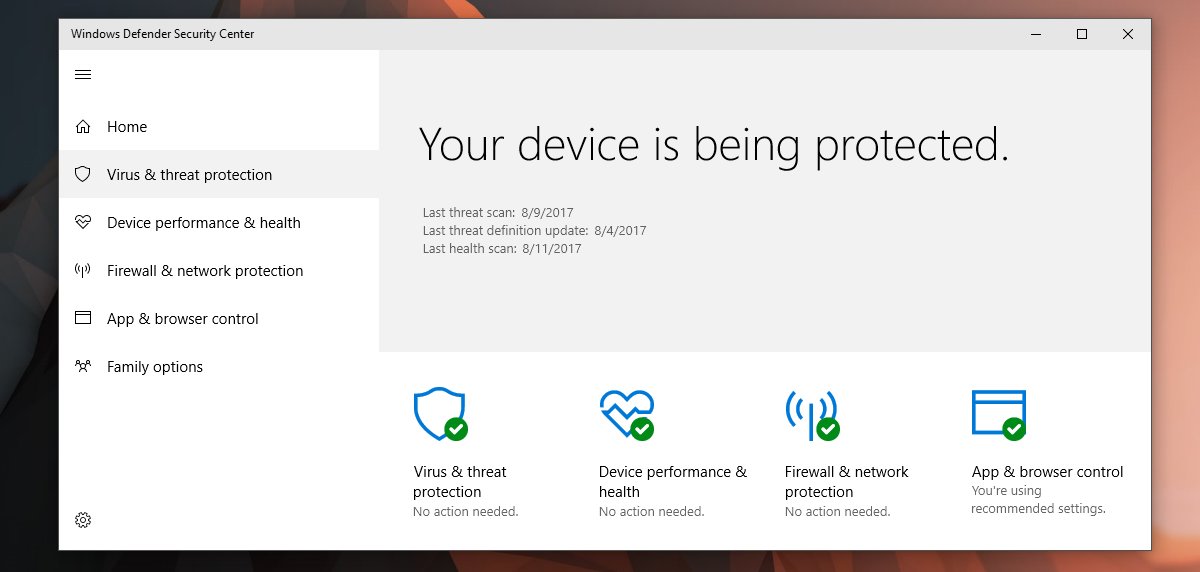
2. Run as administrator
If you see an access denied error when using a third-party app. Not all apps run with admin rights when you open them even if you’re signed in with the admin account.
- Open the Start Menu.
- Look for the app and right-click it.
- From the context menu, select Run as administrator.
- Authenticate with the admin account username and password.
3. Open File Explorer with admin rights
If you’re trying to open a file or folder, and you see the access denied error, open File Explorer with admin rights.
- Open Task Manager.
- Go to the Processes tab and look for Windows Explorer.
- Right-click it and select End task.
- In Task Manager, go to File>Run new task.
- In the run box, enter explorer.exe and enable the Create this task with administrative privileges option.
- Tap Enter.
- In the File Explorer window that opens, navigate to the file or folder you want to access and open it.
4. Check file/folder permissions
It’s possible that your user does not have permission to access the file. Permissions can be revoked even for an admin or the folder/file may be owned by TrustedInstaller and you may need to take over ownership.
- Right-click the file/folder and select Properties from the context menu.
- Go to the Security tab.
- Select the administrator account from and check if it has permission in the Permissions section.
- If the account does not have permission, click Edit and grant it all permissions.
- Next, click Advanced on this same tab.
- Click Change next to Owner.
- In the Enter object name to select field, enter your username and click Check Names to validate it.
- Click Ok.
- Apply the change, and apply it to all subfolders and directories.
- Open the file/folder and you’ll be able to access it.
5. Add account to admin group
Your user account may not be part of the administrator group on the system. This can happen when a third-party antivirus is installed.
- Tap the Win+R keyboard shortcut to open the run box.
- In the run box, enter lusrmgr.msc and tap Enter.
- In the column on the left, select Groups.
- In the pane on the right, double-click Administrators.
- In the window that opens, click Add.
- Enter your user name and validate it by clicking Check Names.
- Click OK.
- Apply changes and then try opening the file or folder.
Note: This is a Windows 10 Pro solution. It will not work on Windows 10 Home.
6. Disable UAC prompt
The access denied message is security layer that is added by Windows 10. It can be disabled though you should not leave it that way permanently. Change the UAC prompt settings, access the file/folder, and then change the settings back to what they were.
- Open Control Panel.
- Go to User Accounts.
- Select User accounts.
- Click Change user account control settings.
- Move the slider to the very bottom notch/setting.
- Click OK.
7. Update Windows 10
The Access denied message can be fixed by applying pending updates in Windows 1o. As a rule, you should always try to keep your system up to date.
- Open the Settings app with the Win+I keyboard shortcut.
- Go to Update & Security.
- Select the Windows update tab.
- Click Check for updates.
- Install any pending updates and restart the system.
Conclusion
An admin account doesn’t have complete access to all files and folders. Most items that an admin user is restricted from accessing are owned by TrustedInstaller. Changing ownership is easy and we’ve described the process above. Be careful when you change anything in a protected folder. You may end up damaging system files.
