Accelerate Downloads In Chrome & IE With FileServe Manager
FileServe Manager is a free download management application which is designed to optimize your system resources and to provide you with accelerated download speed. It is much similar to the widely used Orbit downloader and supports downloading files from Windows clipboard, resumption of broken downloads, provision for managing downloads by means of adjusting speed limit, and download scheduling.
FileServe Manager can also be integrated into both Chrome and Internet Explorer, letting you download files directly from the web without having to copy and paste source URL to begin downloading process. Unlike Orbit, it automatically moves downloads into convenient categories according to file types. You will, for instance, be able access all the downloaded apps, photos, and audio files from Software, Picture, and Music categories. Other than serving as a download manager, it also has an uploading utility to instantly save and access your files to and from the cloud. If you have your download URLs stored in a text file, you can append them in its Batch download window to start downloading all the items in one go.
To get started, click Add button, enter a URL, and click OK to quickly initiate the downloading process. However, the advance download settings are also available here. You can set a port, login credentials (if required for downloading file in question), specify maximum threads, and download directory before starting the download process.
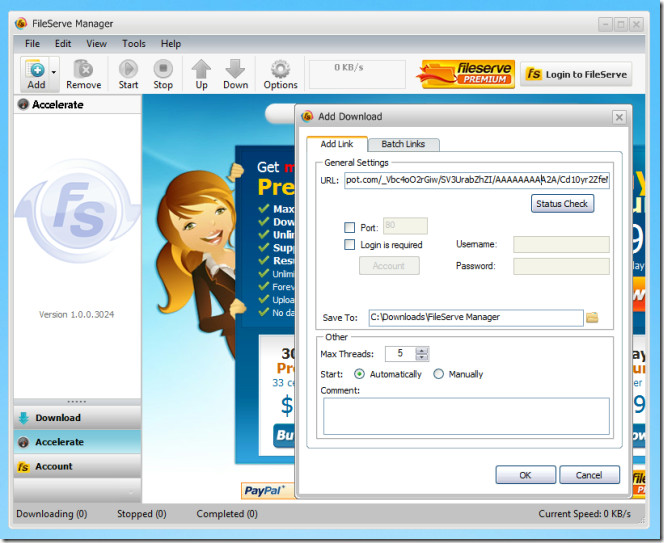
The downloaded file is automatically sent to appropriate category based on the file extension for easy identification and sorting of downloaded files. You can use the buttons on the toolbar to add, remove, start, stop and adjust priority of the files being downloaded.
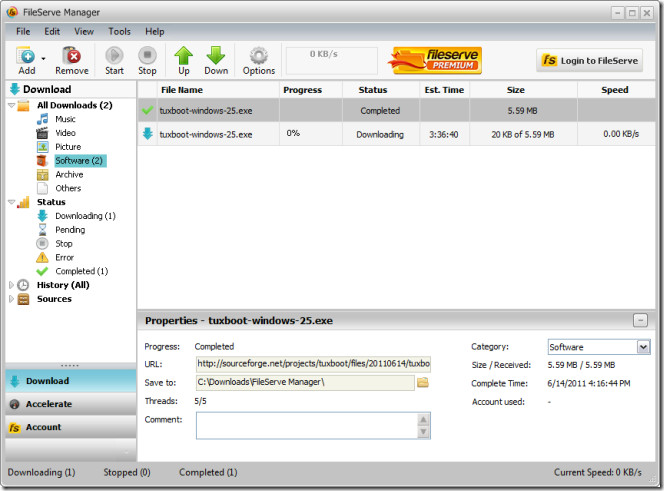
A system tray message alerts you when a file download is completed. You can also perform downloading tasks and access Options from the system tray context menu.
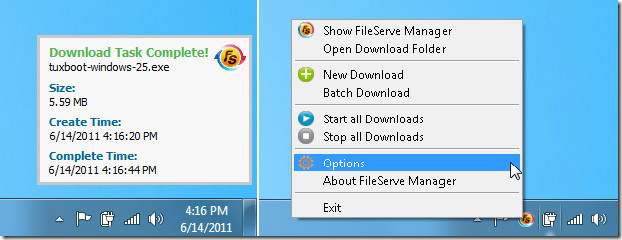
The General tab allows starting FileServe at system startup, whereas, the Connections tab can be used to set the number of threads per download, retires per download, HTTP and FTP connection timeout and pause duration vetween reconnects. Traffic restrictions can be imposed by specifying a maximum bandwidth limit.
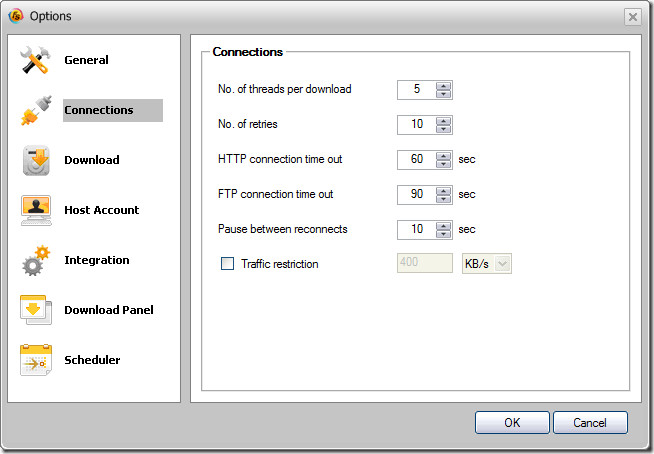
Similarly, you can set a maximum number of simultaneous downloads, default directory and auto rename downloaded files from the Downloads tab. If you have a FileServe account, you can use the Host account tab to login to FileServe for performing downloading tasks. Unfortunately, FileServe only provides integration for Chrome and Internet Explorer which can be enabled from the Integration tab.
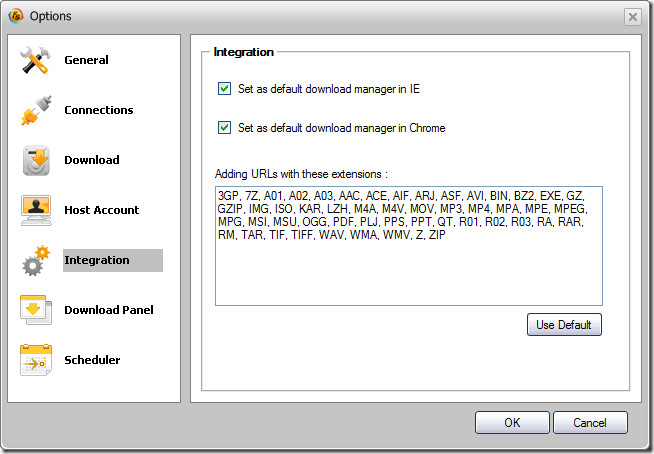
You can use the Scheduler tab to set downloading schedules and auto shutdown or hibernation after completion for downloads. The schedule can be set according to a specified time, date, and day of the week to initiate automatically.
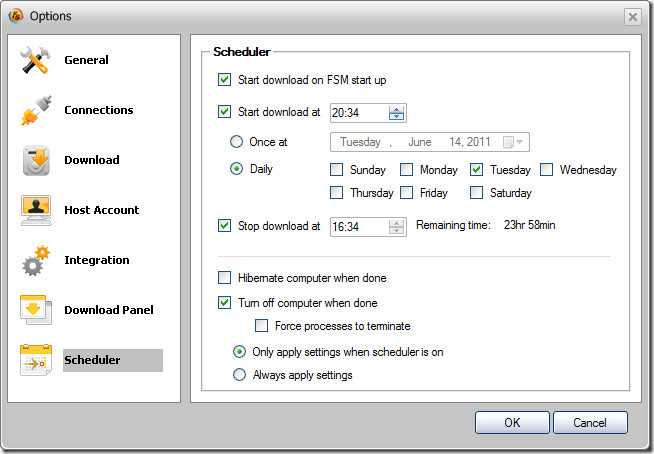
FileServe can also be used for uploading large files. Just click on Account option from left side menu, select an upload file and click Upload. The file will be saved to the cloud.
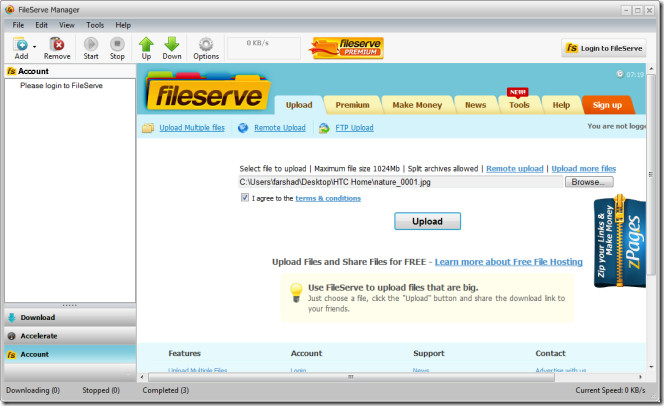
When you right-click on a download link, an option enables you to download the file using FileServe manager. Unfortunately, the supported Browsers only include Chrome and Internet Explore and do not include Firefox or Opera.
FileServe is quite a comprehensive download manager, however, it is worth mentioing here that it displays some unwanted ads for signing up for a Premium FileServe account, which can be a bit irritating. These ads are mainly displayed from the Account tab. The premium account enables users to download unlimited files, upto 2 GB file uploads and unlimited storage. The packages begin from $9.99-$99.99 depending upon the package type. FileServe works on Windows XP, Windows Vista and Windows 7.
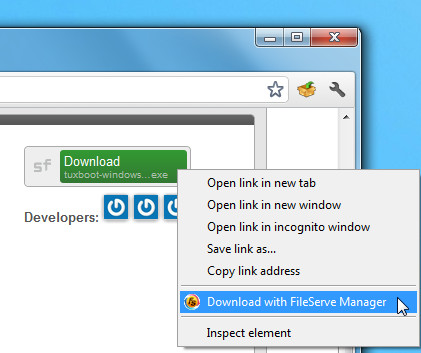

I use JDownloader (http://jdownloader.org/home/index) with extension for Chrome, More versatile than FileServe Downloader.