20 Features Of KMPlayer That You Probably Don’t Know About
When it comes to choosing a media player that supports a slew of audio and video formats, there are certainly many applications at your disposal. While most users opt in for widely popular VLC player, many of us look for a media player that comes packed with better media organization features. KMPlayer is a media player which has seen a lot of improvements in the past few years. It offers a stupendous amount of audio and video processing related features, eye-candy GUI, (the now recently added) 3D video playback support and a powerful rendering engine. While it has the ability to play almost all types of media files, it also includes most of the decoders that are essential to render a wide range of media files and supports external decoders that can improve both the video rendering quality and color reproduction. Keeping all that in mind, we decided to go ahead, into the very depths of KMPlayer itself and unearth twenty awesome features that you may not know about.
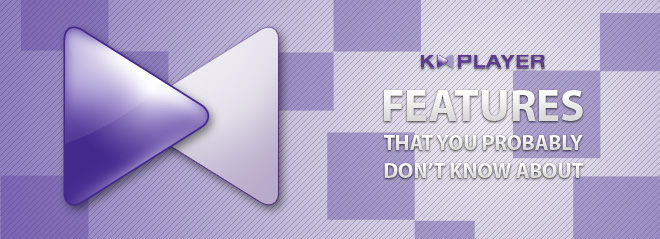
KMPlayer is designed to be user-friendly and offers a gorgeous looking UI design. While it supports various skins, the default skin itself is a treat to the eyes, sporting a dark framed UI design. Even if you’re not so fond of the default skin, custom skins are the way to go. It gives a freedom to the skin artists to design their own skins the way they want. When I said ergonomics, I really meant it. The welcome screen lets you ogle and control everything right from there, giving you the ability to directly jump to your Media Library, Facebook & Twitter, Supported Service Apps and other Misc. Services.
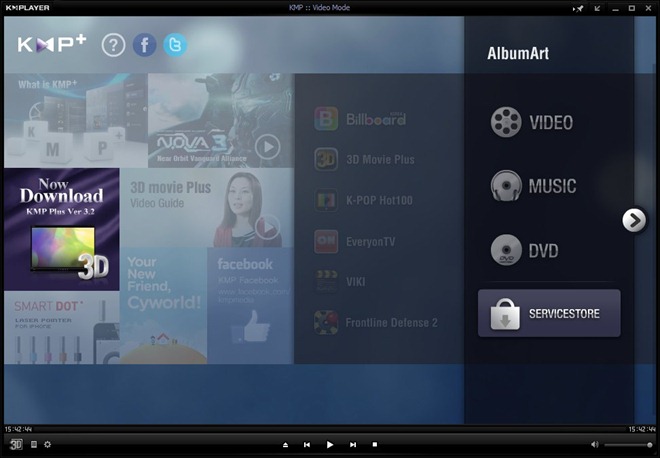
Topnotch Media Files Organization
Most users place their media files randomly, while others may like their media library to be organized, containing separate sections for both audio and video collection folders. KMPlayer lets you manage both your video and audio files using its robust Playlist Editor. You can create different playlists for your music and movies by clicking either Music or Video options present in the home screen, under AlbumArt section. Creating a Video Playlist is quite easy, after selecting it from the home screen, you will be taken to the Video Library. Simply click the Import button to the left to open Add Library Settings window. Now click Add library, input your library name and click Ok. You can create as many different video libraries as you want. Once done, select them and click OK to proceed to Add Folder Settings step, from where you just need to assign a source folder to your libraries.
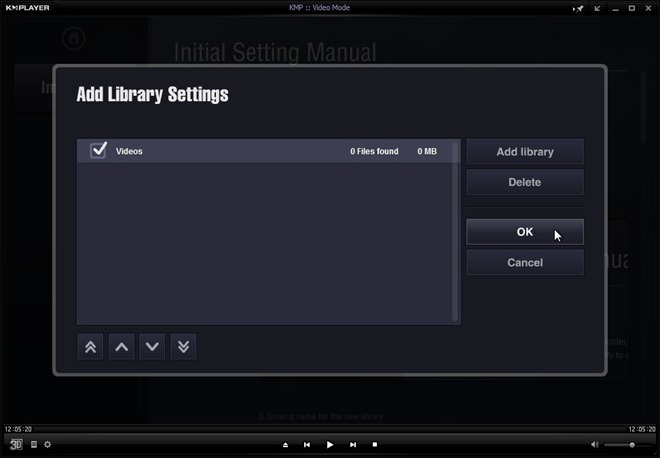
The same procedure applies to creating a Music library. You just need to follow the similar steps, as you did for creating the Video Library, only this time choose the source directory containing your music files. It’s worth mentioning here that the application also allows you to add custom Album Arts to your libraries.
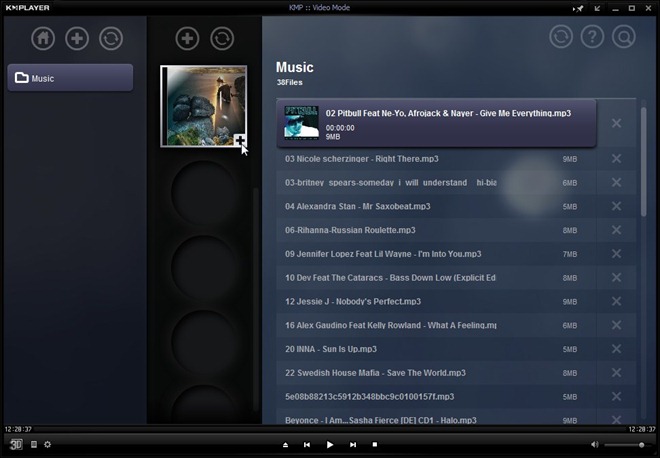
During playback, you can also shuffle songs as well as choose to repeat your albums.

3D Support; Play Local & Online 3D Videos
The jump from SD to HD video content was certainly an achievement, and technology giants are already putting the efforts to move the consumers from 2D to 3D video technology. Due to the growing popularity of 3D videos, KMPlayer has now added 3D video content support, so that you can enjoy your favorite 3D movies. Apart from Blu rays, it includes 3D Movie Plus service app that allows you to watch 3D movie trailers, commercials, and even documentaries from Discovery 3D World.
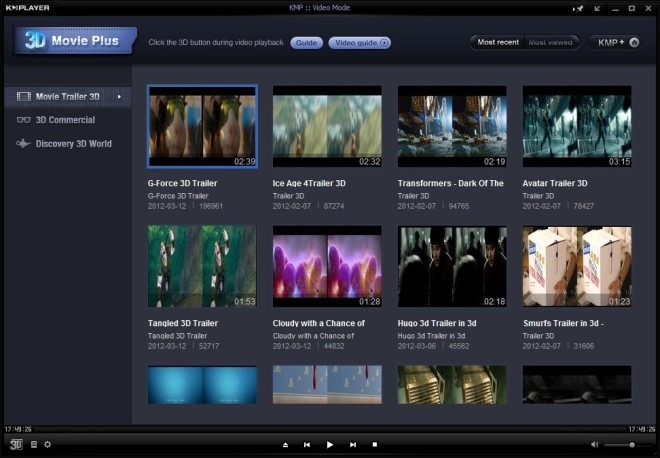
Whenever you’re playing a 3D video, you can set various 3D video-related parameters by right-clicking on the screen to open the context menu, and heading over to 3D screen control settings. As 3D content can be viewed using different technologies, you can select your preferred configurations from his menu. In addition, you may also adjust subtitle settings by hovering the mouse pointer over a 3D subtitle control. Additionally, the program supports various 3D plugins.
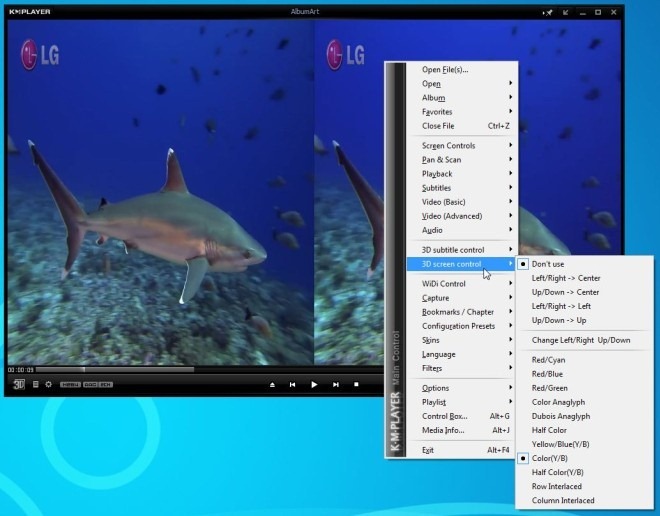
Service Apps
The Dev-team has now included a Service APP feature, which includes various applications including Billboard, 3D Movie Plus, K-POP Hot100, EveryonTV, VIKI etc. The Services Apps are designed to work from within the player, so there are no separate pop up windows to annoy you. Furthermore, you can take a glimpse of various commercials, games and upcoming events. Another feature caught our attention during the test run was an upcoming SERVICESTORE, a yet to be launched service app store that will allow you to install service apps from within the interface.
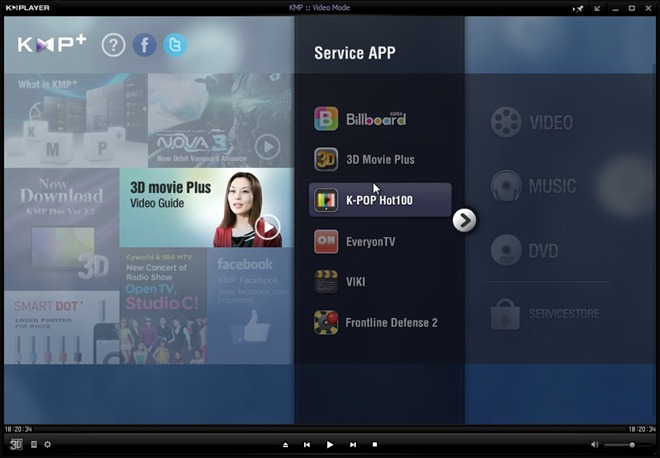
Control Box For Audio, Video & Subtitles
KMPlayer also includes a Control Box, which can be accessed from right-click context menu (or using Alt + G hotkey combination). The Control Box allows you to tweak and alter a number of settings. It contains a total of six buttons at the top, containing Video, Equalizer, Subtitles, Playback loop, Frame Capture settings, and Preferences. You can apply some basic video effects and configure settings such as brightness, contrast, saturation, hue, screen rotation, flip, video resizing as well as apply video effects like Motion blur, Soften, Sharpen, Mean UV filter, Mean Y filter, Gray Scale and so on. The Frame Capture (or Screen Capture) feature provides an added advantage of instantly capturing Video and Audio streams and a single video frame to save as an image file.
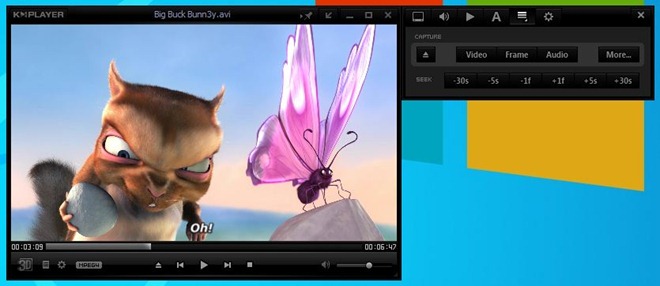
Clicking both the Video and Audio Capture options open separate settings console, from where you can define the output parameters such as Encoders to use, File name, output location, output format etc. Although sometimes certain video containers include multiple audio streams such as in AAC, DTS, AC3 formats, you can choose which encoder to use by clicking the Audio button on the Control Box, in Capture menu.
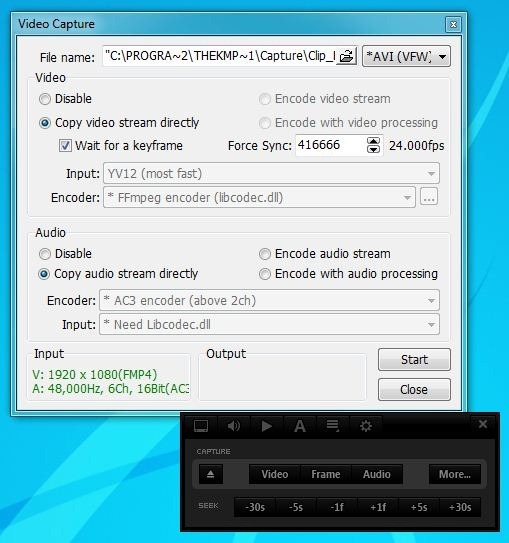
Subtitle Control and Customization
While most media players let you customize subtitles settings as well as change its position, KMPlayer is no exception either, as it includes some of the most advance subtitle customizations and control options. You can easily sync any out-of-sync subtitle files in real-time, from control box. You can also click More button to open Explore/Edit Subtitle window to specify some custom settings, for instance font size and color, typeface as well as fine tune the synchronization. Additionally, the Effects button houses a few different effects to overlay your sub files with applied effects. Apart from basic Bold and Italic text styles, you can use effects like Transparent, Fade, Shadow as well as subtitle background and outline to make subtitles look more prominent on the screen.
Another worthwhile subtitles-related feature is its ability to Sync, Resize, Align and Reposition the subs using simple hotkey combinations, and that too in real-time. For instance, if you want a somewhat smaller font size, simply press Alt + ] on the keyboard to reduce subtitle font size. The hotkey shortcuts can be seen from within the application. If you head over to the Preferences, you can customize subtitle-related options from its own separate (Subtitle) section. You can configure a number of options related to Subtitle Processing, for example, Output Method of Subtitles, Font Rendering Method and Rasterizer Output. Expand the Subtitle Processing button to access advanced settings related to Subtitles Font Style, Alignment, Folder Setup and Multi-Sub etc. It’s worth mentioning here that it also allows configuring separate settings for different subtitle files.
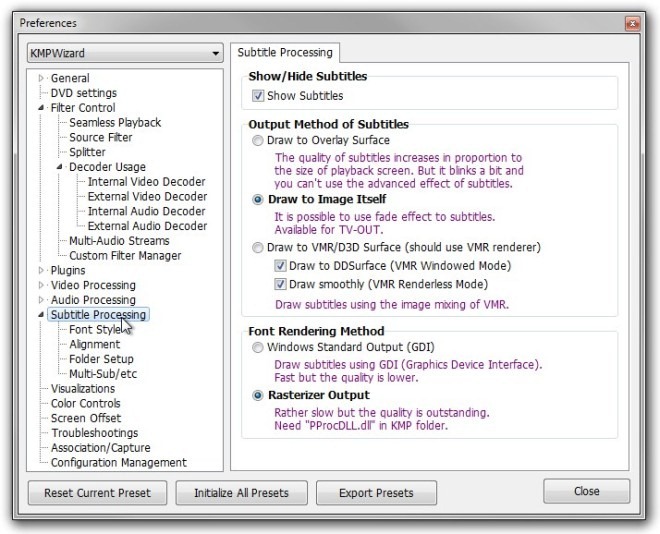
DXVA (DirectX Video Acceleration) Support
DirectX Video Acceleration, casually known as DXVA, is a Microsoft API for Windows OS and Xbox360 video game console. It’s included to allow video decoding to be Hardware Accelerated. To get more details regarding DXVA or whether your GPU supports it or not, check our review of DXVA Checker here. KMPlayer supports DXVA playback, but there is a tweaking involved to get it working. It requires you to configure an external decoder namely MPC Video Decoder (a video decoder from Media Player Classic). Simply grab the MPCVideoDec from here and unpack the file in your KMPlayer installation folder. In KMPlayer preferences window, head over to Decoder Usage > Internal Decoders and click Select None button under the General tab.
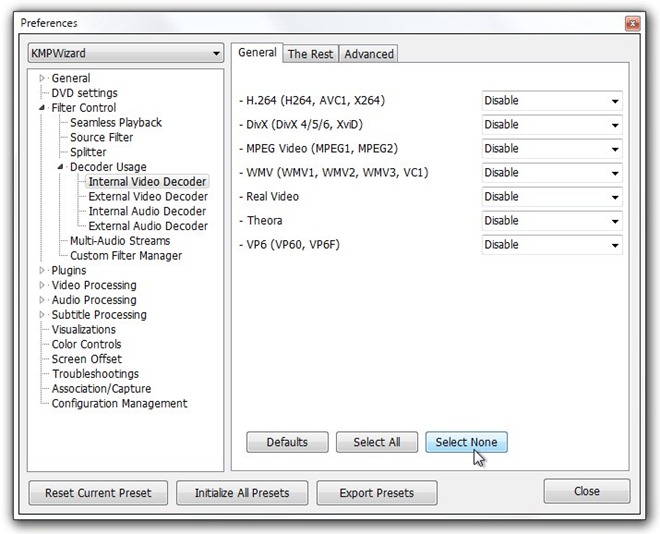
Now, select External Video Decoder from the left, click the External Decoder Search button to open External Decoder/Filter Management window. Now, click Add External Codec button at the bottom left. Next up, you need to head over to MPC Video Decoder file that you unpacked in a KMPlayer installation directory, and then choose MPCVideoDec.ax file to add it as your external decoder. Make sure both H.264 and AVC1 are enabled, as shown in the screenshot below, and then click OK.
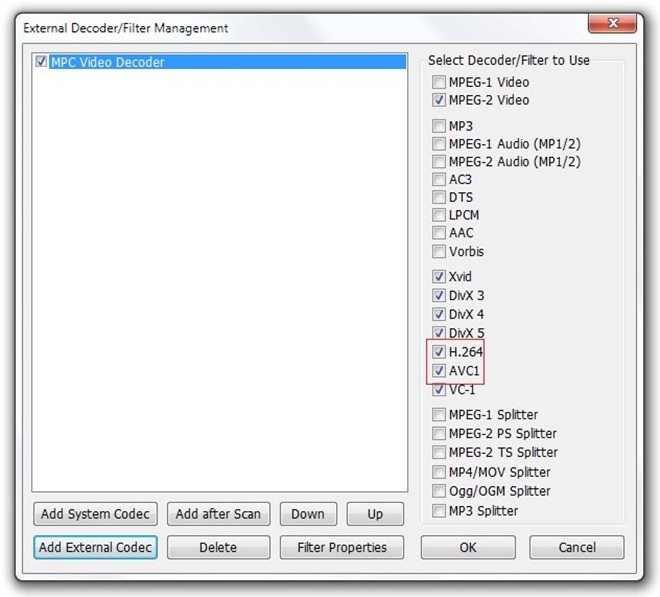
Under External Video Decoders panel, select MPC Video Decoder from H.264 video and AVC1 video drop-down menus.
Finally, click Video Processing from the left panel and head over to Renderer tab, and select either Enhanced Video Render (EVR) or VMR9 Renderless, depending on the type of OS you’re using, as video Renderer from the drop down menu. Lastly, select Bicubic A=-0.60 (PS 2.0) for VMR9 Video Scaler (although its optional) and set VMR Renderless Setup to Use 3D texture surfaces and click Close to complete the process.
Seamless Playback For Split Videos
Sometimes when we download a movie from the online sources, the movie itself is split into several parts. Now one way would be to join the parts using a file splitter & joiner app, which itself is a time taking procedure. KMPlayer saves you the time you would’ve spent merging the video parts. KMPlayer supports Seamless playback of videos divided into parts. Just head over to Preferences > Seamless Playback and there you will be able to configure Seamless Playback feature. The configuration includes selection of file extensions for playback and tweaking other options under the Condition section. Keep in mind that the application uses Internal Source Filters to play the split video parts without interruption.
Extensive Video Processing Settings
Apart from sheer video processing power, KMP also allows you to tweak with video filters. The comprehensive Video Processing settings are more than enough even for power users. Expand the Video Processing settings in Preferences window, and you will see options like Input Colorspaces, Output Colorspaces, Basic Video Filters, Resize (Oversampling), Deinterlacing, Postprocessing, Luma/Chroma Offset, Sharpen, AwarpSharp, Blur/Levels, Reduce/Add Noise and Rare Filters.
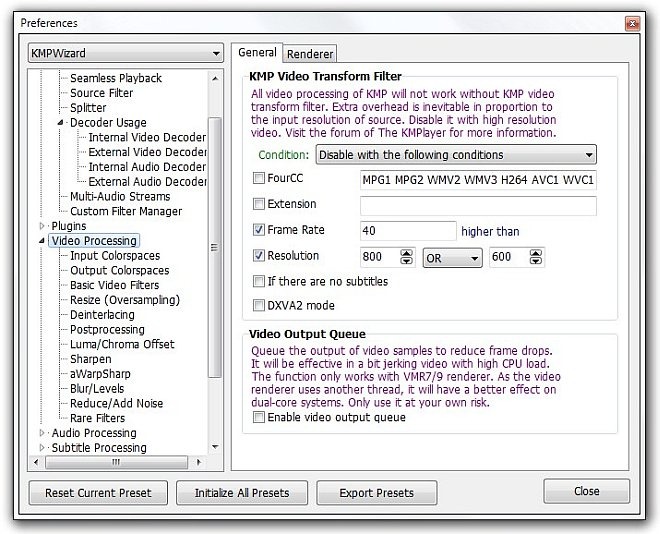
If you’re using DXVA compatible graphics card, then you will definitely love the types of shaders you can apply to your videos. From right-click context menu, go to Video (Advanced) > VMR9 Pixel Shader menu, and select various pixel shaders such as Deinterlace, Denoise, 16-235 to 0-255, Edge Sharpen, Contour, Letterbox, Sharper, Sharpen 5×5. If you want to apply multiple shaders at once, simply click Stack to open Shader Stack console to mix as many shaders as you want.
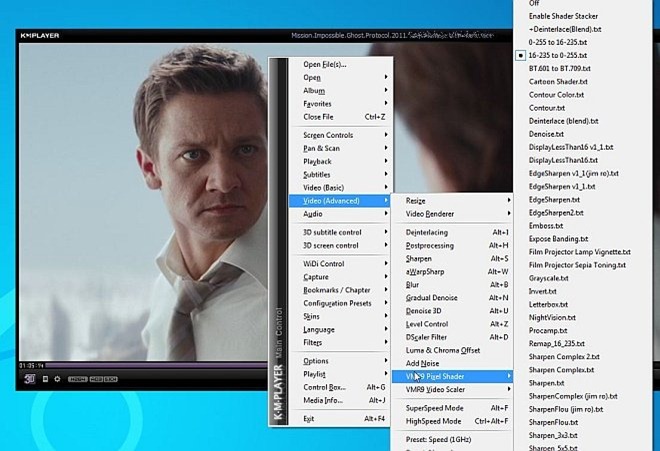
Advanced Audio Processing
KMPlayer also includes a slew of advance audio processing features for audiophiles. You will find all the supported audio tweaking options in the Preferences window. It not only contains an integrated Equalizer, but also includes different ambience effects. Simply head over to Audio Processing > Freeverb to enable a number of spaciousness and ambience sound effects using the sliders. It includes Room size, Damping, Wet level, Dry level, Width and Mode sound effects.
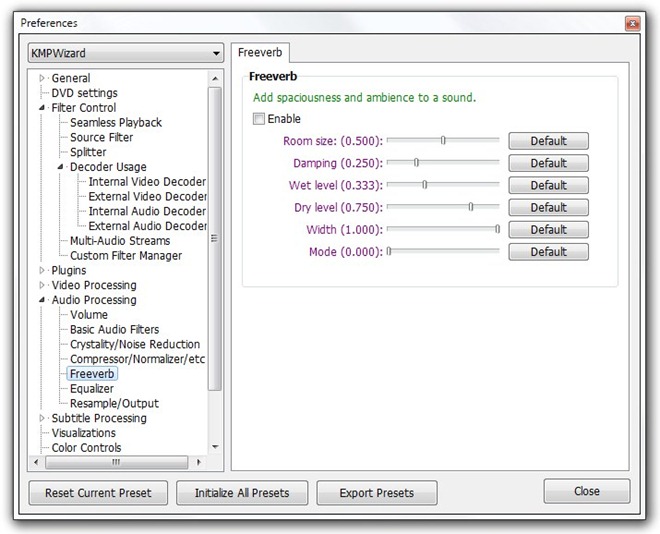
Often, while watching a movie, we notice low volume level in certain scenes. KMPlayer also lets you resolve this problem. In Volume settings, you can boost the default volume to as much as 400% or specify custom output level for different channels. However, it must be noted that the amount of audio distortion depends on the quality of audio and the audio equipment you’re using. Additionally, the media player also fully supports AC3Filter (reviewed here), a powerful and feature-rich audio decoder that is used to decode AC3/DTS/MPEG audio formats.
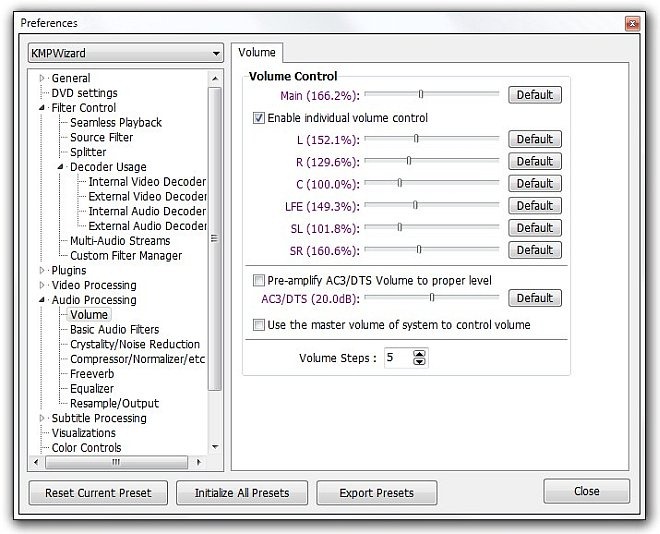
Support For Multiple Instances (Watch Multiple Videos Simultaneously)
Most media players only allow users to watch a single video at a time, but we found another great feature in KMPlayer that lets you watch multiple videos at the same time. To do so, simply head over to the Preferences window and then under General settings, disable Disallow multiple instances.
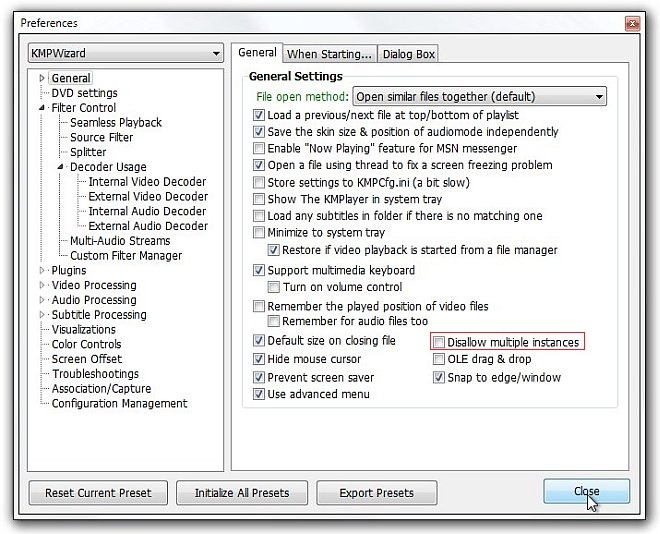
Now every video that you play will open a separate instance of KMPlayer, thus allowing you to play as many videos as you want, at the same time.

Quick Bookmarking
The quick bookmarking feature lets you quickly bookmark your favorite part of movies and music videos. It lets you instantly bookmark any sequence, so that you can resume the playback from where you left off. All you need is to press the P button on keyboard, and your bookmark will be automatically saved. You can create as many bookmarks as you want. When you play the video from bookmarked time, open the video, and from right-click context menu, head over to Bookmark/Chapters menu to play your media files from bookmarked time.
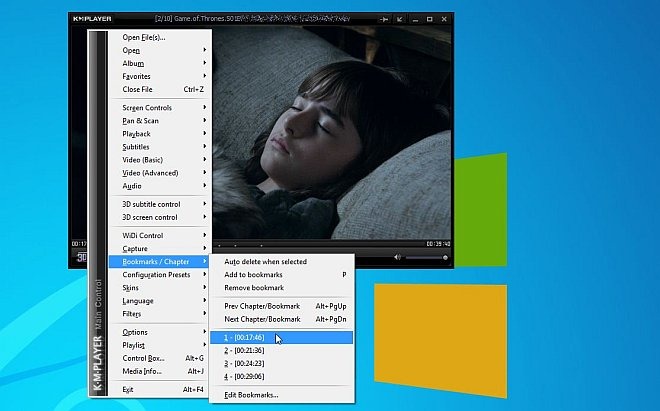
Winamp Plugins Support
If you’re an avid Winamp user, then you will be glad to know that KMP also supports numerous Winamp plugins. The program’s Preferences lets you setup different Plugins from Input, Video DSP, Audio DSP, Visualization, General Purpose and DScaler sections.
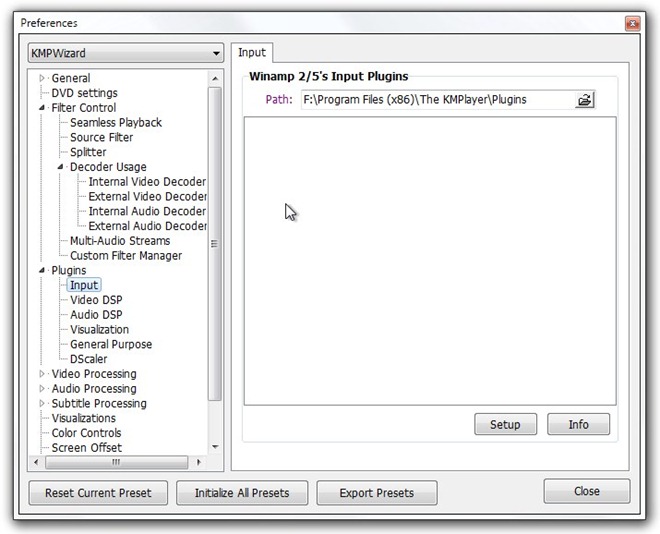
Intuitive Screen Controls
The Screen Controls menu (accessible from right-click context menu) houses a number of distinctive screen settings, ranging from configuring aspect ratio, video size to the players’ transparency level. It includes a Desktop Mode that allows you to run the current video as desktop background. Furthermore, you can use hotkey combinations to adjust video related screen settings such as change video size, zoom in/out, move videos up/down and right/left and more.
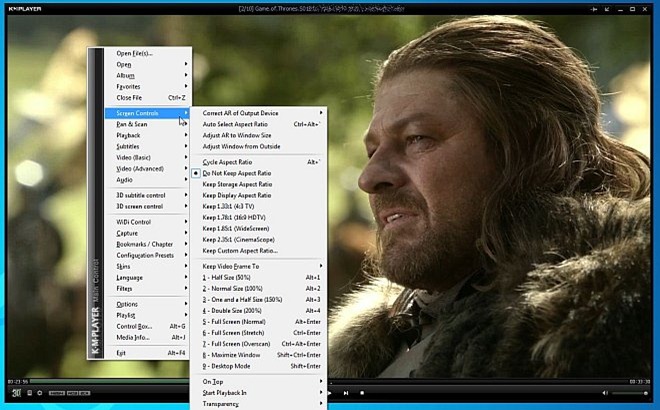
Customizable Keyboard/Mouse Actions
It’s good to see that KMP lets you make use of both the keyboard and mouse to perform various playback and video control functions. You can even customize these controls according to your preferences. Under Keyboard/Mouse settings, it lets you change default keyboard & mouse actions. This feature is quite handy if you don’t like the default hotkey combinations for various playback actions. Moreover, the Keys/Global Control panel allows you to create custom hotkey combinations to quickly jump to a particular settings window or perform a certain task.
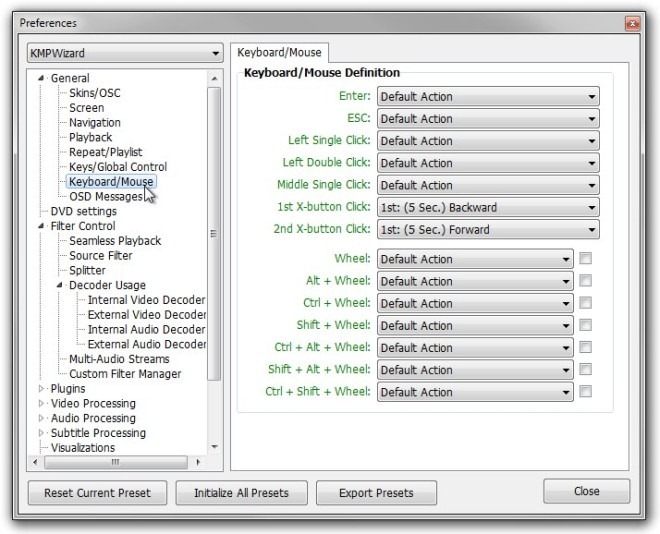
Quick Backup & Restore Of KMPlayer Configuration
You can quickly back up and restore KMPlayer configuration using Export Preset option. Simply head over to the Preferences console, click Export Presets button at the bottom to save the configuration file (REG file) at specified output location. Since it creates backup file in REG format, you can easily restore the settings by just double-clicking the registry file.
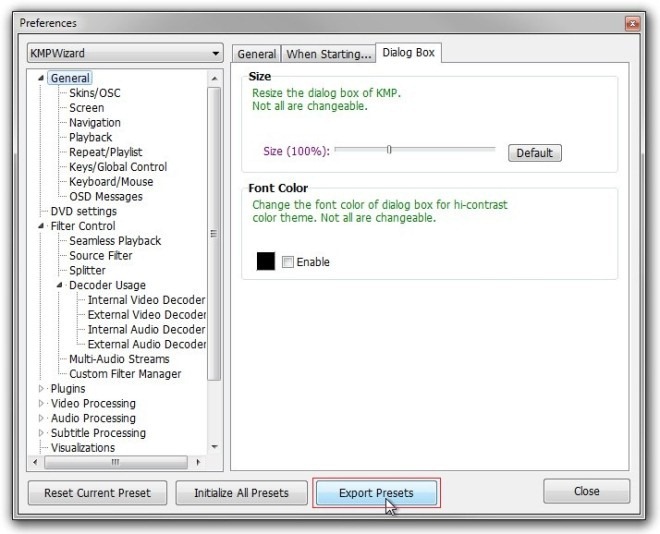
System Filter Manager
The integrated System Filter Manager lets you see the hardware & software components and filters which are being used to play the media file. It may come quite handy in instances where you want to resolve any audio and video rendering issues. You may also enable/disable any filter you want. You can simply press the Tab key on the keyboard to bring up the playback information panel, which shows you details regarding video and audio decoders being used, video resolution, audio stream, video renderer etc.
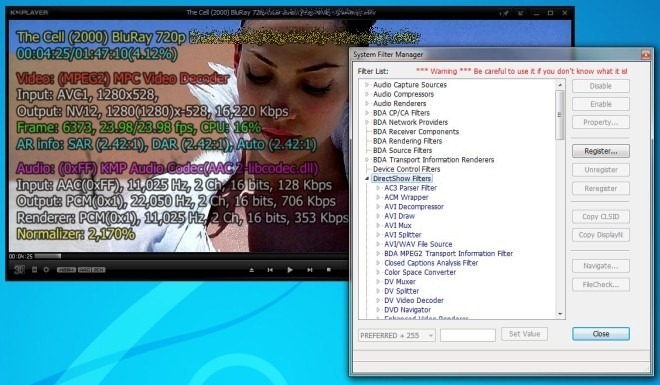
Custom Skins
Skin customization options let you tweak the overall outlook of the KMPlayer interface. It not only allows you to customize default skin, such as changing its color pattern, but also lets you download additional skins from KMPlayer official forum. Applying a new skin changes the player skin as well as various KMPlayer’s UI elements such as right-click context menu, button colors and shades etc.
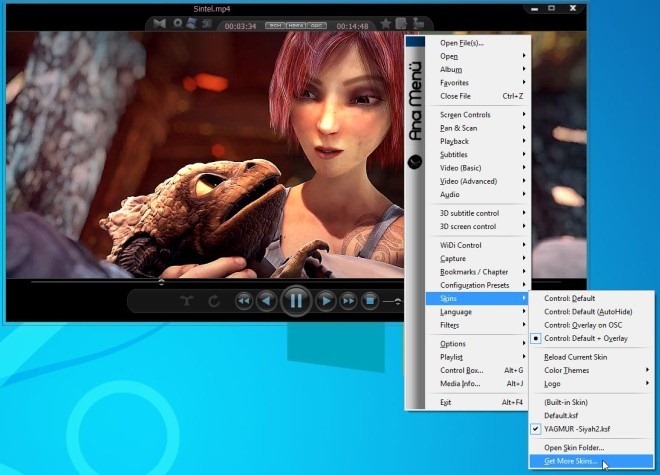
Media Information Integration
From right-click context menu, click Media Info (or use Alt+J hotkey combination) to open Media Information console. It shows you extensive meta data information regarding the media file being played. All the information is grouped under General, Video and Audio sections, It helps you quickly detect the audio and video codecs required to play the media file. It also displays resolution of the video, aspect ratio, number of audio channels , bit rate, sampling rate, compression mode, audio language and more.
TV Tuner Card Support
KMPlayer also allows you to play TV channels using TV tuner devices available in the market. This gives you a flexibility to customize TV channels as per your likings. However, you will need to setup both your TV device and KMPlayer, in order to make them work together.
Games
Audio/Video playback-related feature set is the obvious mainstay of media players, but how many of them actually allow you to play games? Yup! KMPlayer does have this ability; it allows you to play 2D games absolutely for free. As of now, there is only one game available to play, Frontline Defense 2 – a tower defense, highly addictive game, with primitive graphics and intuitive controls. Hopefully, developers will add more games to the Game section.
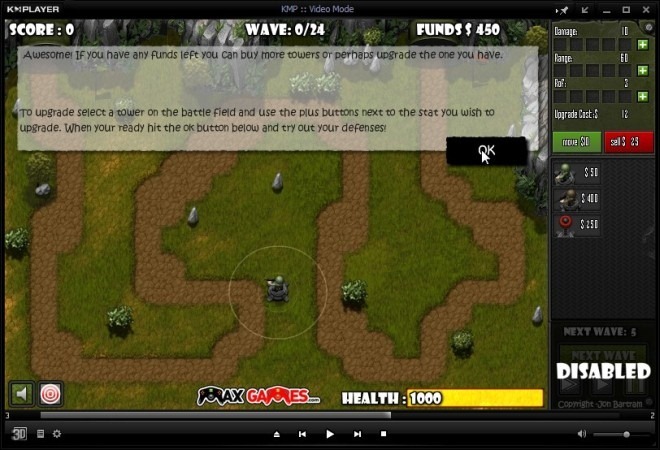
So there you have it, a media player that not only offers an eye-candy interface, but also packs a tons of features that surely make it one of the best media player. We’ve tried to cover some overlooked, yet brilliant features, and may have missed out on many. If you think that there is a feature worth adding to the list, let us know in comments.
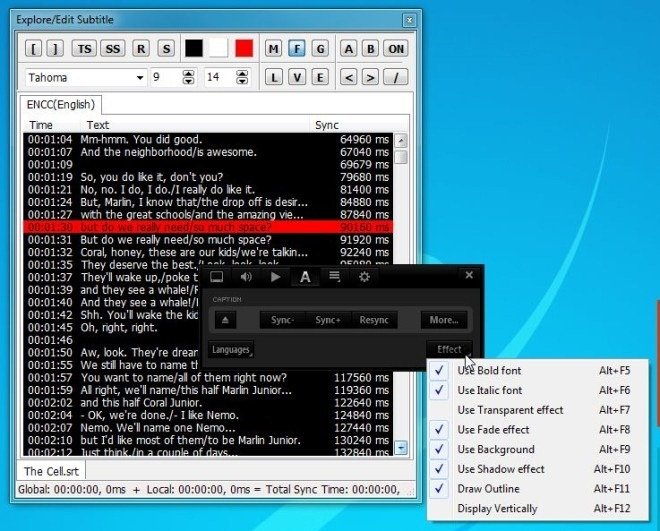
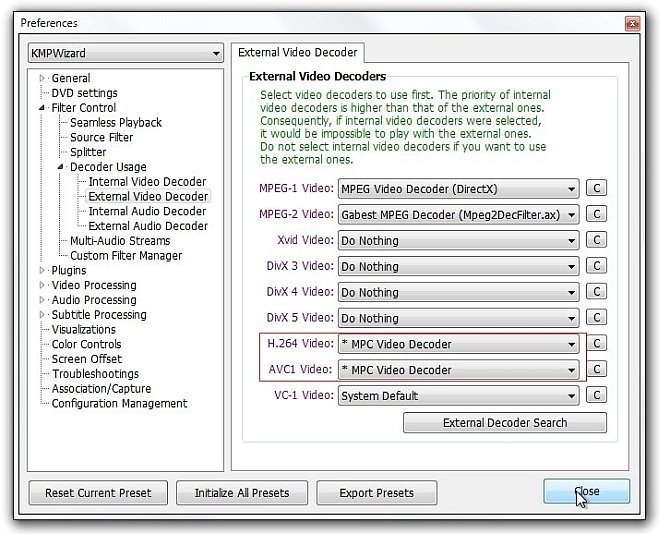
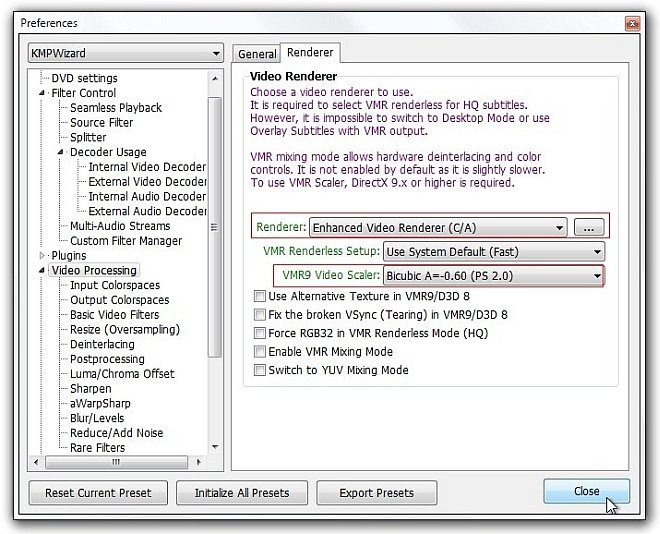
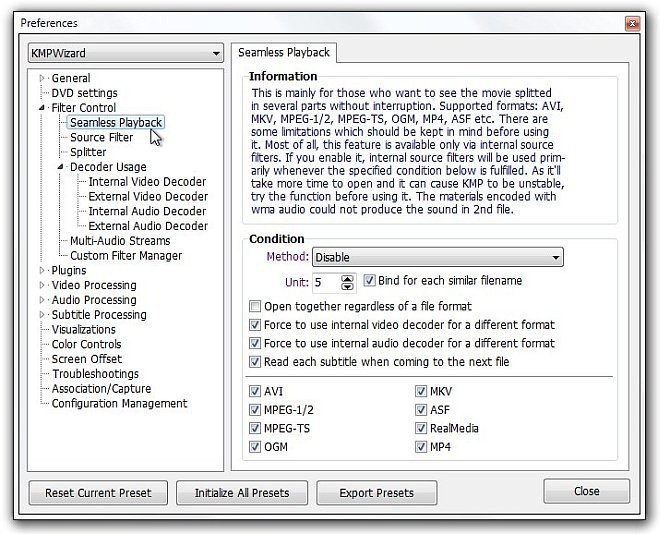
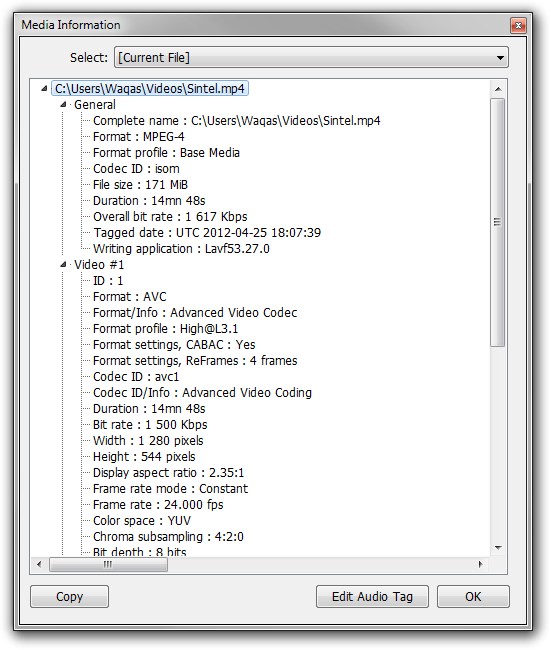

good
i want watch vedio and as well as work on my window .suggest me
why i cant open other apps while using km player?
I want to know how make kmp can use winamp 3 skin ?
The title of this article encapsulates the very problem with KMplayer – too much and/or too complicated. For example, it apparently will play closed captions. However, no one has yet to figure out how. Or if they have, no one can explain it.
how to enlarge words in frame of KM player
I use Elmedia Player , it’s a great alternative for Mac OS X.
how to change from video mode to audio mode
Latest KM player opens ad in right panel by default when it is started. We have to close it every time. Is there any setting which can prevent this panel from opening at start. Its really irritating..
when i double click any mp3 audio file or video files. km player dont show up… why why why
Most of these feature are easily known to newbies. Some are just going into options screens that best of the artists even would struggle to set.
Please write about something useful. Or, eat food and sleep.
I also support you.
What version of KMPlayer is that interface?
How can media info integration back at context menu?
In my KM player video is not opening . any option disable ????????
how u fix the interlace problem
I am really impressed with the ‘play’ quality, but am battling with the library for music. If I add ‘My music’, I just end up with a huge list that cannot be easily viewed by artist/album etc (like WMPlayer, Itunes etc). Can anyone help?
KMPlayer is awesome!
all these are good, if only KMP wasn’t throwing audio out of synch for most avi and mp4 files… which makes KMP a completely useless app… uninstalling now…
The menu hierarchy is terrible, with multiple choises for the same thing but different content. A long as watching something it is good, but modifying something, such as audio sync, is a pain in the ass. If there are problems with the playback I go to another player where control is clearer.
mp3 jukebox buttons not working in kmplayer
it does not plays hd videos well..it plays audio before video…………………………kmp administrator please take care of it………………
Maybe you should buy a better GPU (like NVidia)
The great player with the great problem,
and i try to find solution for that problem and this is it The Best Player i ever had,
sorry for any players but i used to.
Great. Am using The KM Player for years and now it Supports Games.
Love to check 3D Feature. No other Player can beat this. I used almost all Players and finally decided to Stay with KMP. Kudos to the Team.
Ssory, bad I don`t like last version KMPlayer, cause she is need more operation requirements(i have 3Gb) and 1437 version is very good working. In last time my display turned by 90 degrees because of the 3D effect. In the end, my girlfriend still laughs at my antics this with my PC. Like a fool sitting at the computer screen in 3D glasses, and then turned, well, or rather the display. It was pretty awful. I just tested it on an operative in a gigabyte. These are pancakes. Sorry if anyone offended his commentary. But I understand that without 3D is no longer fashionable.
splayer has best gpu acc, too bad its lacking in many options but i need to use it.
The screen shots look like the ones i see using Daum PotPlayer…which I read somewhere that PotPlayer is a new improved KM player? Or extended the KM player project? Insight would be appreciated.. gracias
I believe that PotPlayer is developed by the person who originally worked on KMplayer. After using the two you’ll probably recognize that they’re very similar to each other. I personally prefer PotPlayer, but you might as well give them both a try and see which you like better.
And holy crap I just realized I’m replying to a 2 month old comment. I’m going to post it anyways though, otherwise it was just a waste of time to type this out.
Yes, they are almost the same. Use whichever you feel more emotional about.
It’s good but it doesnt find and download internet subtitles, so i have to stay with BS Player.
I use PotPlayer(great UI and functionality) along with BS player (best of the best for finding subtitles)
1. KMP
2. PotPlayer
3. VLC
i use splayer the best at playing hd videos and best gpu acceleration
I heard it before. I’m trying Splayer in about an hour. KMPlayer is good anyways.
Winamp is the greatest. Too bad it doesn’t handle HD video good enough. Still the best audio player around.