15 Features Of VLC Player That You Probably Don’t Know About
VLC Player being the most celebrated open source media player is also ranked as the best among thousands of media players available out there.The latest version unleashed new horizons for controlling, managing, & customizing media files regardless of any format they belongs to. For novices, it comes across as only a “Media Player” but the fact is, it empowers users with a multitude of playback, recording, and streaming options. What makes it stand out is minimalistic & simple IDE, smooth playback, capacitating users with multiple file format support and much more. From the day VideoLAN dev team gushed forth VLC Player for the general public, we have seen a mass switch from other eminent media players.
Let’s glance at the most overlooked features it offers.
Extravagant Video Effects
VLC includes numerous aesthetic video effects, such as; Image adjustment, Transformation, Video cropping, Geometrical view & magnification, Video rotation, Color fun, and Image modification. You can access these video features through Extended Settings from the main VLC IDE. Switching to Video Effects tab will show up these features in numerous tabs.
Basic Image Adjustments
VLC provides basic image adjustment options. Under the Basic tab, you can play around with various color adjustments; Hue, Contrast, Brightness, Gamma, etc. On adjusting the color, you can view changes in real time. Color adjustment options can also be very helpful especially when you are playing a video, having noise, glitches and lacks normal color pattern.
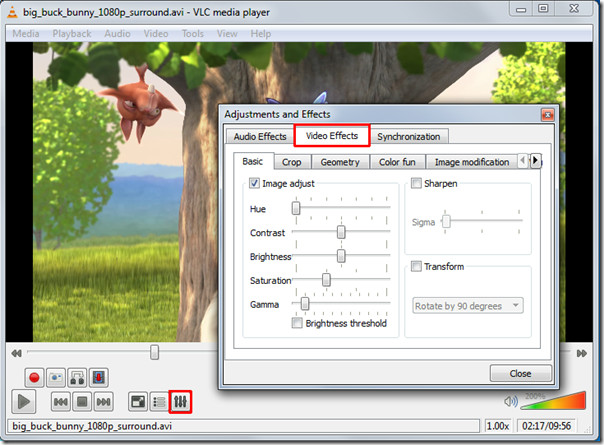
Video Sharpness effect
Apart from basic image adjustment options, there is another feature which will let you adjust video sharpness up to the acme of clarity. Under the Basic tab, enable Sharpen option and adjust the sigma control as required. It will show you the changes in real time so you can promptly adjust sharpness accordingly.
Scrutinize the wonderful sharp effect it produced in the video shown below.
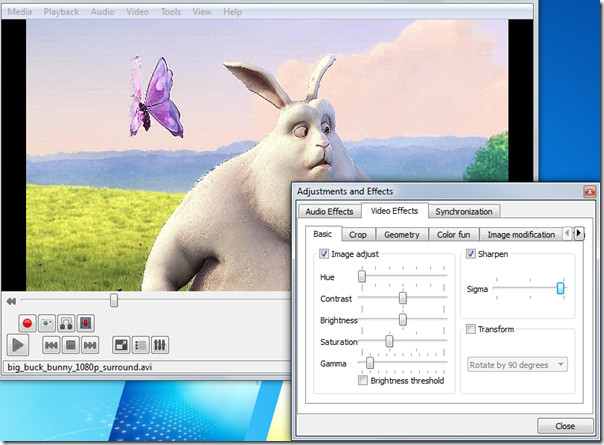
Transforming to different angles
The Transform option allows you to rotate video by multiple degrees. Enabling Transform option would activate the video rotation feature. It offers rotation in 90,180, and 270 degrees. This comes useful if you have a video that you recorded via the camcorder in a different angle.
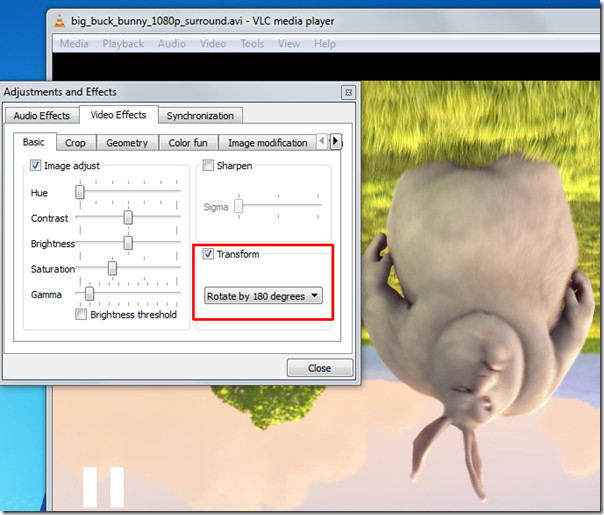
Video magnification/Zoom in & out
Another intriguing feature is Video Magnification. Under Geometry tab, enable Magnification/Zoom option, to let it zoom in/out the video. You will see a small window at top left corner with the main magnification control. Fill in the triangle by clicking it to zoom into the video. To view the desired video portion, move the square capturing screen across the box.
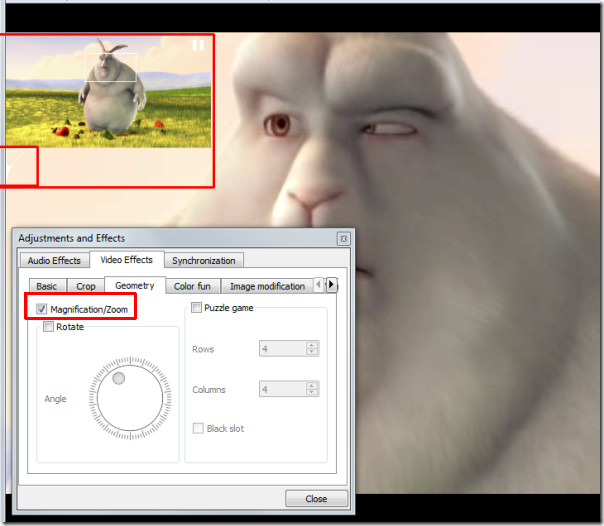
Video Rotation
With an excellent rotation feature, you can rotate the video in any direction. Enable Rotation option, and start moving the rotary control.
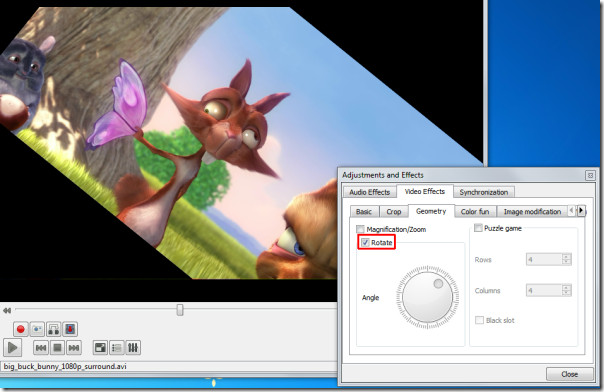
Add a bit fun with Puzzle Game
The moment you hit Puzzle game option, it would turn the video into puzzling pieces. Enter number of columns & rows in which you need to solve out video puzzle. It divides the video into specified chunks on the screen.
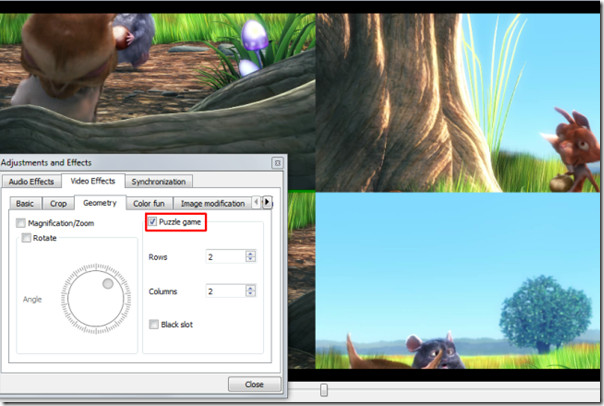
Under Color fun tab, you can play around with colors, there is absolutely no list of colors to select from. You can write color code to introduce it in the video. Apart from this, through Color Extraction option, you can enter a specific color code to extract it from the video.
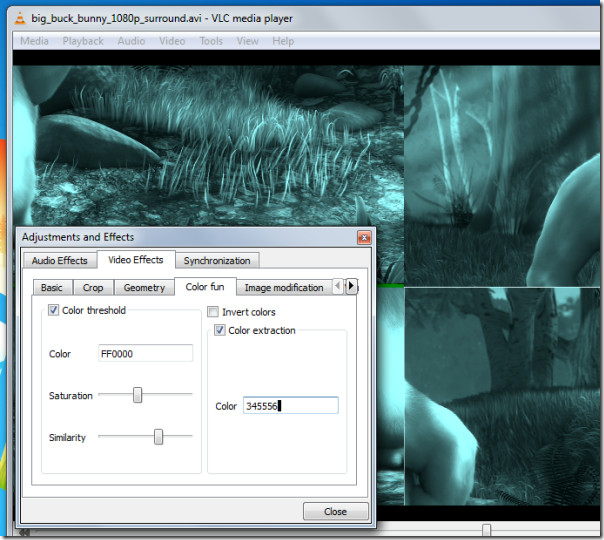
Panoramic view (Optimal for Muti-Screen)
Vout/Overlay is another superb feature, allowing video junkies to spread the video on the desktop wall in multiple windows. In this way, you can handle, manage and change the position of the video parts separated in windows. To make this effect look awesome, try it on a large HD TV or projector. On the left side enabling Add text option would add the text in each window.
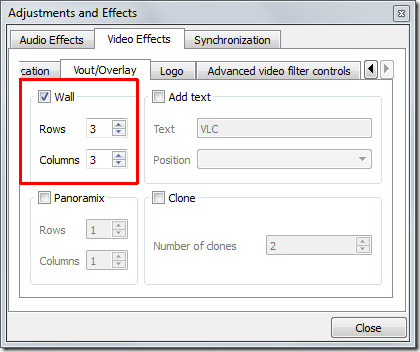

Adding Logo
An overlaying logo option comes in handy, you can easily insert a logo (PNG/JPG format) in the video as a watermark. It also helps in overlaying existing logo with an image. To make use of this feature, under Logo tab, specify the full path of the image where it is residing, adjust transparency control and allocate the position. The importance of this feature is that you can add the company logo while giving a video presentation.
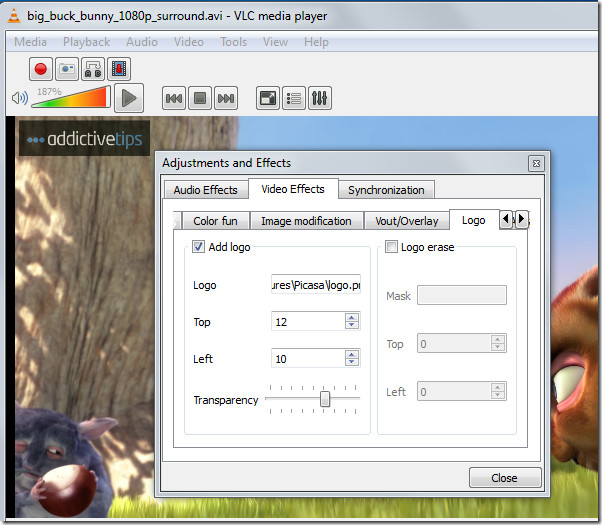
Synchronization
Kudos to VLC for bringing up sync feature, those who haven’t used it yet, really missed out an important one. Under the Synchronization tab, you can manually manage the A/V (Audio/video) sync and deal with them by adjusting the time. Most of the converted videos lacks A/V sync primarily because of a change in FPS (Frames Per Second), this actually invokes the problem of either video or audio lagging behind. For adjusting the A/V sync problem, change the values in Advance of audio over the video input pane, positive value refers to as video is lagging behind and the converse is the case with negative values which refers to as audio lagging behind.
Right beneath A/V sync settings, you will find Subtitle settings, to make subtitle properly sync with video, i.e, appears on right time. Adjust the timing in a way as defined in aforementioned criteria for A/V sync, positive values refers to subtitles showing up ahead of the video. At the bottom, you can change the subtitles speed. It may happen sometimes, on downloading subtitles from different sources, or from different authors, the speed (FPS) is not aligned with the video FPS, i.e, video running on different FPS and conversely subtitles FPS differs. To cope up with this problem, speeding of the subtitles option helps amazingly.
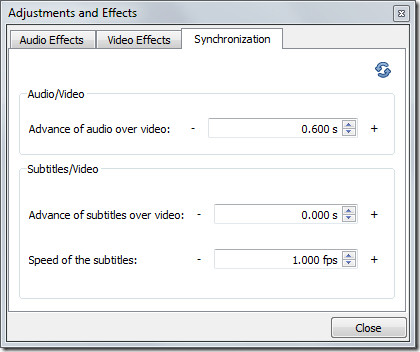
Record Webcam Video
Recording video from a webcam is another awesome feature VLC offers. It automatically populates the list of devices attached to your system. To record a video from the Webcam, under Media menu, click Capture Device. From Video device name, select the webcam device and click Play. It will turn on the webcam, from its main IDE, you can start recording the video instantly
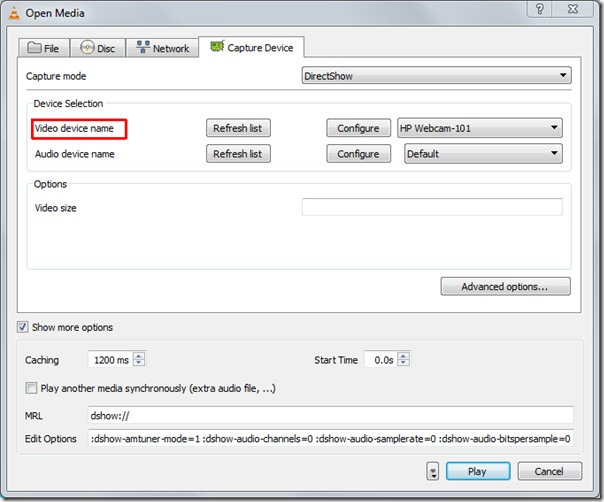
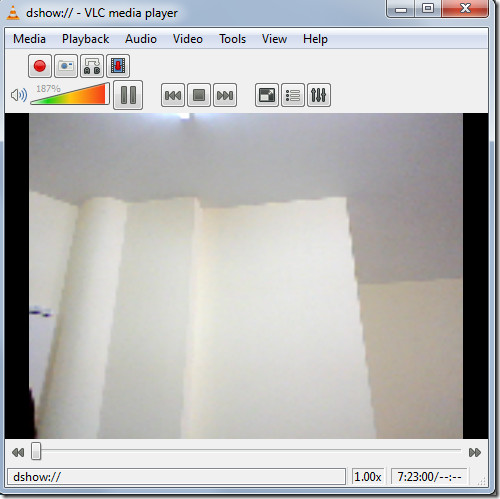
Bookmarking media
Now this must be surprising to most users. Did you know that you can bookmark as well? VLC allow users to bookmark media files, whether you are playing it from local media, or streaming it from any remote location. You can instantly bookmark the media file and access it anytime later.
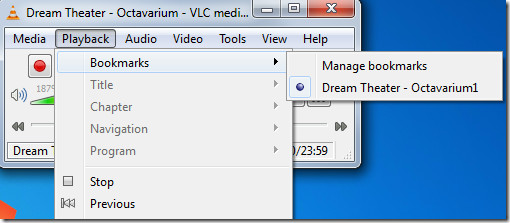
Advance Open File
Bluray DVD discs & rips come with separate audio channels for giving the real effect of surrounded sound. Unlike others, VLC features Advance Open File option, which allows you to open a video file along with the separate audio file (if existed). You will find rip-less video synchronization with the external audio file ‘phenomenal’. Next time, you are planning on playing Bluray rip, take a whirl of this feature.
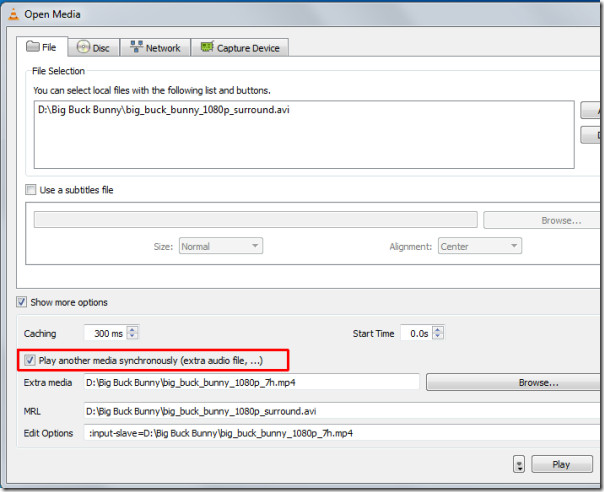
Take Snapshots (PNG,JPG format supported)
As VLC offers instantaneous pause and allows playback in frames, as you can see here. You might need to take a snapshot of either specific frame or an instant paused frame. Guess what? VLC lets you take screenshots as well. You can capture a frame either by pausing the video, or while playing video frame-by-frame. To take snapshot more promptly assign a hotkey to snapshot feature from VLC Preferences. Otherwise from Video menu, click Snapshot to capture a screenshot of a frame.
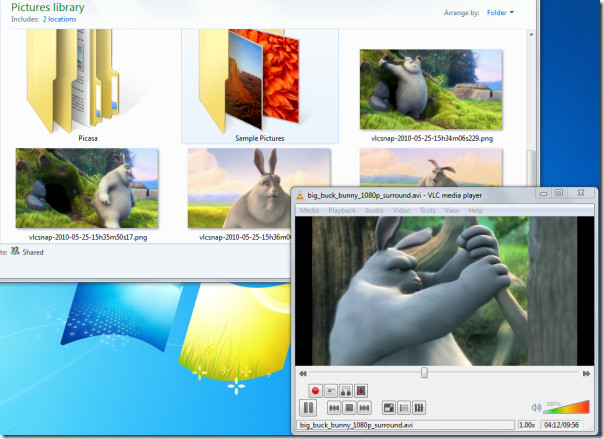
Customize Interface
There are so many features & functions VLC offers which makes it distinctive from others, Among those features, one is interface customization feature. Under the View menu, you will find Customize Interface. It allows you to; change menus, buttons, add/delete buttons, change layout of main layout, and change playback controls positions as well.
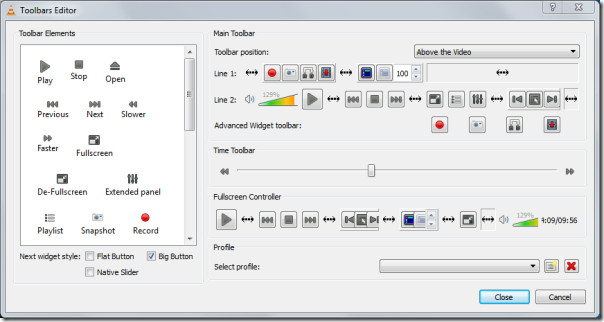
Here you can see some customizations that I have performed on the main interface.
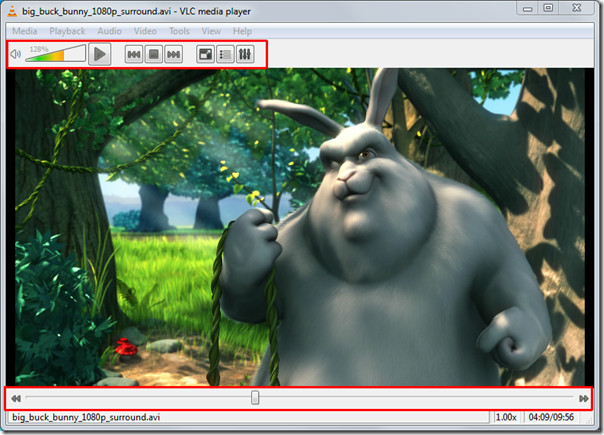
Debug Logging
Want to know what went wrong with Video FPS, codecs you are using, why some feature is not compatible, or why you are encountering lagging and other relevant issues? VLC can tell you about any problem. With its intrinsic Debug logging feature, it can inform you about info like; lack of correspondence (in Network), video discrepancy, why feature is not supported or not compatible, which CODEC is missing, app crash, and erratic A/V halt due to unidentifiable reason. To view the log, from the View menu, under Add Interlace, click Debug logging.
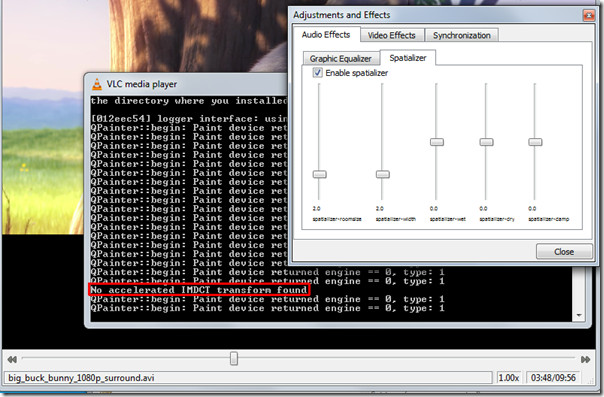
The journey doesn’t stop here, apart from the features we have covered above, they are still a lot more small ones. The developers are also adding new features and functionality with every new release. You might also be interested in our previously covered article on VLC’s 8 Useful Features.

VLC views my JPGs as short videos. Show video files just fine, but I want to see JPGs and single photos when clicked on.,
You need to go into settings and chance file associations, i.e. what program opens what file.
What OS are you running? I ask as I’m NOT running Window$, but Kubuntu (LINUX)
Sir, there is an unwanted heavy noise in VLC Player, i will be highly thankful if you guide me to solve this problem, as i have severely reinstalled VLC but could not solved the noise problem. Please sir, thank you in advance but please guide to solve the problem.
12:15 AM 2015-07-11
the problem is i can´t control vlc with mediakeys while ingame. Vlc is a good program but it need some ease of use.
I wouldn’t play with a volume over 100%, you’re gonna clip the line-level audio signal. If 100% ain’t loud enough for you, get a better amp or headset instead 😉
very handy
Thanks a lot, I appreciate. Perhaps you could show us how to manually put song lyrics on VLC if it has a function like that.
Thanks a lot and keep it up.
Where is the captured webcam video file placed in Ubuntu?
awesome…..superb……Its Very useful to me…
I have researched this like crazy but can’t find a way to bookmark file on VLC on a Mac. All the info seems to be for PC users.
Any suggestions?
good article,i found it to be useful
No zoom (video) in full screen mode. (Like KM Player)
How do I get a video playlist to open already rotated 180 degrees?
http://thejeshgn.com/2008/06/24/how-to-capture-the-screen-using-vlc-for-screencasting/
Seems you can also view video in ASCII art… Not that clear, but so cool
http://www.skipser.toolsbysk.com/p/96/p/general/cool-things-you-didnt-know-vlc-media-player-can-do.html
VLC can also screencast your desktop, i.e. record desktop activities.
how to get color on black and whith movies? can i do that wit color extraction? sorry for bad english. hop you understand 😀
Interesting share ! 🙂
Excellent post Usman. Even I didn’t know more than half of these. Great, thanks!
Movie name pls…
It’s Big Buck Bunny, a free project. Check it out here
http://www.bigbuckbunny.org/
VLC player tips and tricks
I cant seem to save bookmarks in VLC, after closing vlc the bookmarks seem to disappear.
Am i the only 1?
you are not the only one…has been a bug since version 0.8 and hasn’t been fixed for 2-5 years
Incredible. Three years later and it’s still broken.
If you do a google search you come across the VLC support forums post where one of the lead developers cusses out users for requesting this feature in the player without coding it themselves. I agree with the currently second-to-last post: it seems like it should be really easy to do, and I certainly have the skills to do it, but I can’t see myself devoting my time and energy to understanding a codebase to the point of contributing to it if the lead devs are so rude and condescending to their users.
Instead, I’m looking for a media player which has implemented this feature and more (perhaps finishing the bookmarks would have been a better option than the “puzzle” feature?) I can’t see VLC thriving with that kind of anti-user attitude.
Hi, can you post a direct link to the thread where the developer swears, I’d like to read it. Thanks 🙂
For everyone else reading.. the workaround this is to create a bookmark and than create a playlist. This is the only way (that I know of) you can use bookmarks in VLC.
This did not worked for me also. In saved playlist were bookmark mentioned. I’ve tried it with m3u and also with xspf
I forgot to say that my VLC version is 2.0.1
You need to save playlist, it’s like saving session, so when you open xspf file you can load your bookmark.
@Volk
Can u explain little more clear….
Nope, doesn’t work. None of the supported playlist formats also saves the bookmarks. Tested with VLC 2.1.2
Actually it works. Tested on VLC 2.0 to 2.2 on Win 7 / 8.1 and Linux Mint, Ubuntu, Fedora and openSUse
Tested with 2.1.5. Save bookmark then save playlist..it works perfectly
lol, I came to find a solution for this problem and you people say this has been like this for years 😀
I’m going back to Media Player Classic, that player at least remembers video positions automatically.