12 Simple Ways To Boost Windows 7 Performance
Windows 7 is a great new operating system from Microsoft and is being considered as a great addition in terms of features over Vista, but as you know that once the features are added to your system then they will definitely consume some resources too. You can optimize Windows 7 by allowing only those features which are needed and disabling all unwanted features. Here are some small tips which you can follow to get the best out of Windows 7.
Disable Search Indexing
In order to speed up the search process, the Search indexing service scans through the files and folders on the Windows system and records information about them in an index file. But it also consumes some resources from the system, so if you are performing searches once in a blue moon then it would be better to keep this feature disabled. Here are the steps to disable search indexing in Windows 7.
Remove Unwanted Startup Programs
Startup programs run when your login to the system, so have a look at which programs you have allowed to run on start up, as you might find many of those in the list which you no longer need at all or you do not need them to start on the system boot up. For disabling unwanted programs from running on startup, click Start, then type msconfig and hit Enter. Now in the System Configuration window, go to the startup tab and uncheck the programs that you don’t want to run upon startup.
Disable Aero
The Aero feature adds a great look and feel to your Windows 7 OS, no doubt it is one of the great perks of Windows 7. But what if you are running a slow computer or your system is running some resource hungry applications, then it would be better if you keep this feature disabled. Follow the simple steps here to disable it in Windows 7.
Turn Off System Sounds
If you don’t really need the system sounds, then you should keep them disabled for the better utilization of the system resources. For this purpose, click Start, then type mmsys.cpl and hit Enter. Now disable the sounds you don’t need from this dialogue box.
Remove Unwanted Fonts
It is recommended to remove the unwanted fonts from Windows 7. To remove fonts click Control Panel > Appearance and Personalization > Fonts, then select the font and hit Delete.
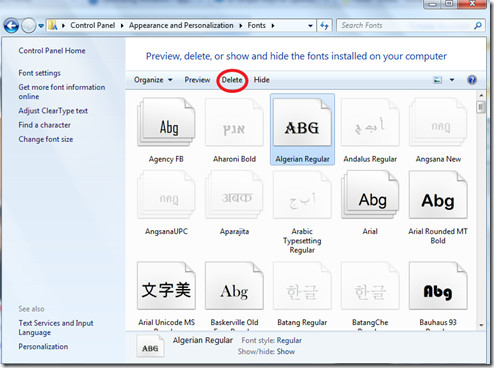
Optimize Application Launching Time
You can optimize the application launching time by setting the values of EnablePrefetcher and EnableSuperfetch parameters to 1. In order to set the value of these parameters, open the registry editor and navigate to HKEY_LOCAL_MACHINE \ SYSTEM \ CurrentControlSet \ Control \ Session Manager \ Memory Management \ PrefetchParameter option in the left sidebar, here you will be able to see these parameters in the right side bar.
Always keep the Latest Device Drivers
It is a well known fact that the latest the device driver is, the faster the performance of the device will be, so always check for the latest updates regarding your system’s device drivers. In this regard you can also get help from some tools like the Device Doctor.
Use Some Good Antivirus
Always scan your system with some good antivirus programs to you keep your system safe from all sort of viruses. You can give Microsoft Security Essentials a shot since it is developed by Microsoft itself. Read the complete review to find out how it detected and removed a virus that Nod32 failed to find. You can also try out AVG 9 Free or wait for Avast 5 Free.
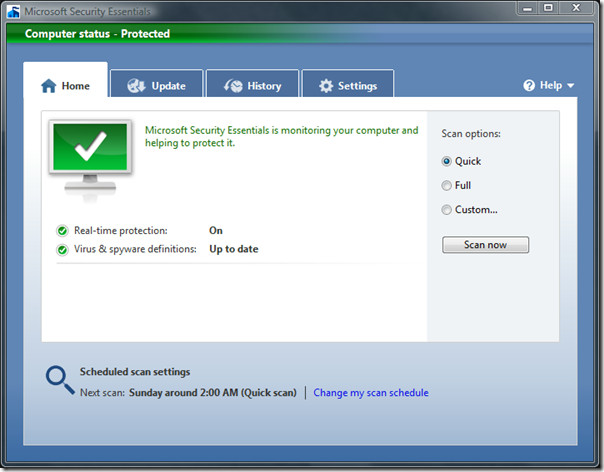
Prioritize the Running Processes
Process priority is a basic operating system functionality, almost every operating system offers a way to increase or decrease the priority of the processes. So if you feel that your core application is not running up to the mark or some other secondary application is taking more resources then required, then you can change the priorities of the respective processes to keep your system running smooth.
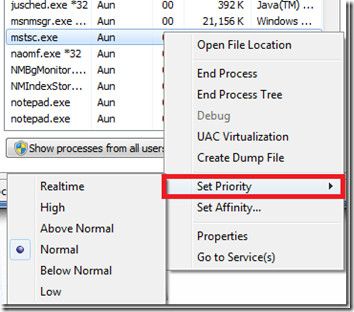
Need more help on this topic? Check the article here.
Defragment your disks Regularly
Disk Defragmentation makes sure that the stored files are in one contiguous piece which results in better system performance. So its always recommended to defragment your system properly to optimize your system performance.
Here is a detailed post on Disk Defragmentation in Windows 7.
Find Bottlenecks
If your system is performing sluggishly then it is vital that you should identify the reason for this bottleneck. Once you are sure of what is causing the issue, then you will easily be able to kill the culprit. Resource Monitor is one of the great Windows 7 utilities which you can use to investigate such situations.
Switch Off Unwanted Windows Features
Windows Features offers a great way to enable/disable specific Windows features. You can load it by clicking Control Panel > Programs > Windows Features on or off. Here identify which features you don’t need and disable them to avoid the resources usage. Just like I don’t play much of the default windows games, so I have kept them disabled.
We have listed down the simplest ways in which you can make your Windows 7 run faster. However the performance optimization is a very vast subject, there are many free tools and other techniques which can boost your system performance and we might have missed a few in this post. Enjoy!
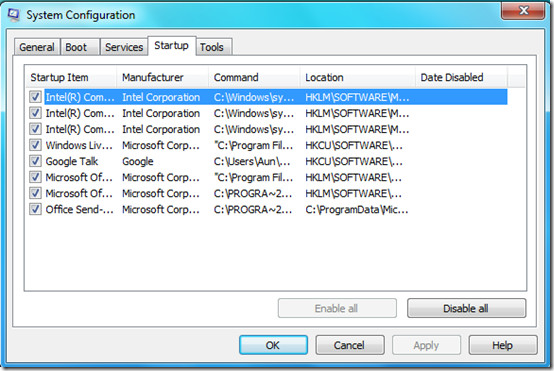
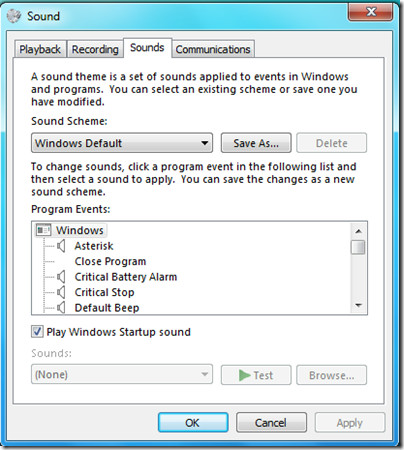
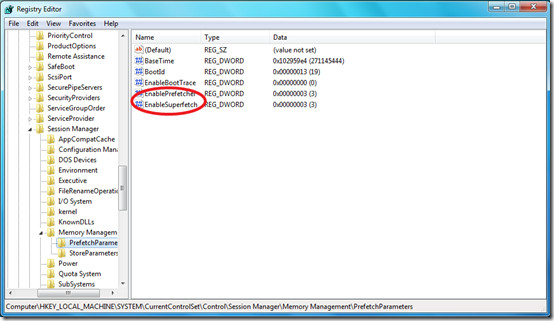
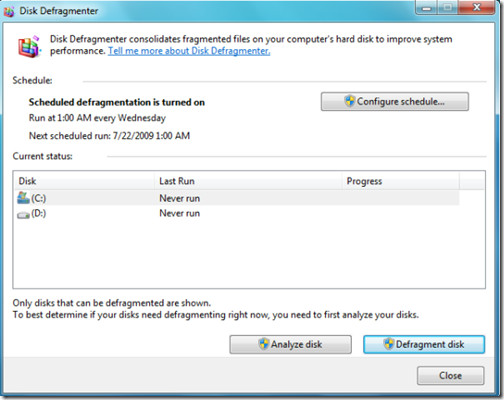
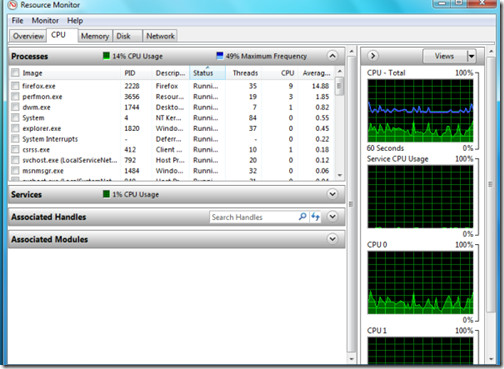
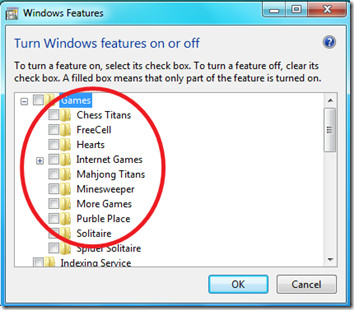

great tips I did some of the tips when I using windows 7 OS…But to all who is using windows 8 you can visit this site http://www.technology151.club
Should I disable IE8 in Windows Feature? I’m using a different browser and never use IE.
yes
test message!
Dont’ forget to disable theme by using Windows Classic theme 😉
thanks
I read that cleaners cause more problems in the long run than they fix yes they get rid of dead dll’s but they also take some that are needed id use it just to clean out your cookies or temp file temp files ugh they say temp but i’ve found complete web pages in them and i wasn’t connected to the net careful with the cleaners… VERY CAREFUL. I suggest more research on cleaners and alternatives:)
CCleaner? maybe?
Hello,Thanks
Good job, your tips are really usefull. I think the best booster for windows is a program to defrag the registry and the disk including as well a cleaner, I’ve tried advanced optimized 3 (http://www.win7softs.com) and it works really well. By the way I’m totally agree to disable aero on a slow machine.
Thanks for help……It really works!!!!
One very easy way to keep your hard disk defragmented is to use Auslogics Disk-Defrag Screensaver. It defrags files whenever the screensaver engages. It’s also completely free!
fonts have been an issue since dating back to original days of windows and I imagine are the same issues that result today. Every font that is available needs to be loaded into ram.
fonts have been an issue since dating back to original days of windows and I imagine are the same issues that result today. Every font that is available needs to be loaded into ram.
Just curious: How does disabling default games improve the performance?
Or disabling fonts?
it’s kind of weird that this sort of posts get mentioned in Lifehacker.
fonts have been an issue since dating back to original days of windows and I imagine are the same issues that result today. Every font that is available needs to be loaded into ram.
That statement is false. In the days of win9x they used to parse fonts during boot time and as a consequence that took a long time if you had thousands of fonts.
Since the introduction of NT based windows, font parsing is done differently
They take up extra hard drive space, which indirectly effects the performance. Also if Games is disabled, it won't appear in search indexes and other places, thus indirectly boosting performance of other features.
A better option to defrag is PerfectDisk — www.perfectdisk.com.
Defraggler is free 😉