Toggle Quiet Mode, Manage & Turn Off Desktop Notifications In Chrome
Notifications are one of the best features that several modern browsers now offer, not simply because they alert you on events happening in a tab in your browser, but also because they do for web apps what Notification Center in OS X & iOS and Notifications in Windows 8 do for system-wide apps. Granted that browser notifications are not as powerful as the notification feature of an operating system, browsers are definitely moving up in this regard. Chrome for one has implemented an experimental feature that allows you to mute notifications either for a day, an hour, or indefinitely. It is similar to the Do Not Disturb feature available for Notification Center in both iOS and Mountain Lion.
For the unfamiliar, Chrome’s background apps continue to run even if no Chrome window is running. Examples of background apps are Feedly, Gmail Offline, and Google Drive for Chrome. Such background apps, some regular Chrome apps, several extensions as well as certain HTML 5 websites that you have open can send you notifications, but not everyone knows where to go when they want to manage them, and that’s what we’re going to guide you through.
Open Chrome’s settings page and under ‘Privacy’, click ‘Content Settings’. Scroll down until you find the options for ‘Notifications’. Here, you can manage permissions for the websites that can send you notifications. If you’d like to exclude a site from the settings, click ‘Manage Exceptions’ and enter the domain URL for the site you would like to exempt.
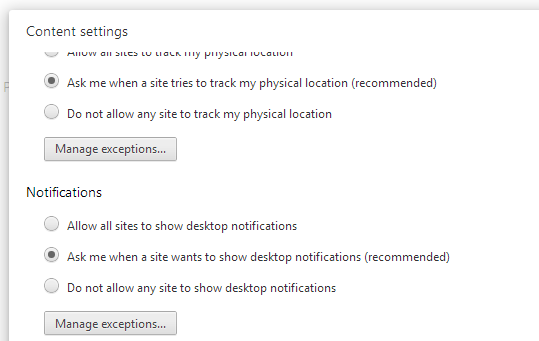
Granted this is not the easiest way to turn notifications On/Off, you can instead use the experimental silent mode in Chrome that allows you to stop notifications from the taskbar. Though this mode must first be enabled. To do so, enter chrome://flags in the address bar and find the ‘Enable Rich Notifications’ setting. Click ‘Enable’, relaunch your browser for the change to take effect and you will see a chat bubble-like icon appear in the taskbar.
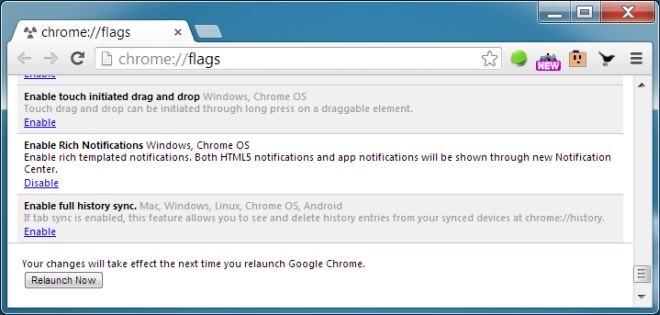
Right-click the icon and you will see three options: ‘Quite mode’ for turning the notifications off till you decide to turn them back on again as well as ‘Quite mode for one hour’ and ‘Quite mode for one day’ that should be self-explanatory.
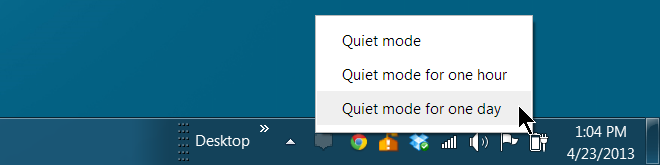
The feature will work only in Windows and Chrome OS, and is likely meant to mimic the Do Not Disturb of OS X and iOS. Options-wise, Chrome’s Rich Notifications are more flexible, allowing you to stop notifications indefinitely or just for an hour or day, while Do Not Disturb in OS X offers you no control over the duration for which it is enabled, and gets disabled automatically at midnight. Furthermore, scheduling Do Not Disturb is possible only with the help of scripts and the Calendar app.
[via gHacks]
