How To Stop Chrome From Adding Custom Search Engines
When you repeatedly search the same website in Chrome, the browser adds it as a custom search engine. It also automatically sets a keyboard shortcut for it. All you have to do is type the first few letters of the website’s name and tap the Tab key. You can then enter a search term and search the website directly. There is no need to go through the Google search page. Chrome does this to make search more efficient but if you don’t like the feature there is no way to disable it. There is however an extension that can stop Chrome from adding custom search engines. It’s called Don’t add custom search engines. Here’s how it works.
Custom Search Engines
This is how a custom search engine works in Chrome. All a user needs to do is start typing the name of the website and Chrome will be able to fill it from your browsing history. Tap the Tab key and the search engine will activate. It will override your default search engine for that particular search query.
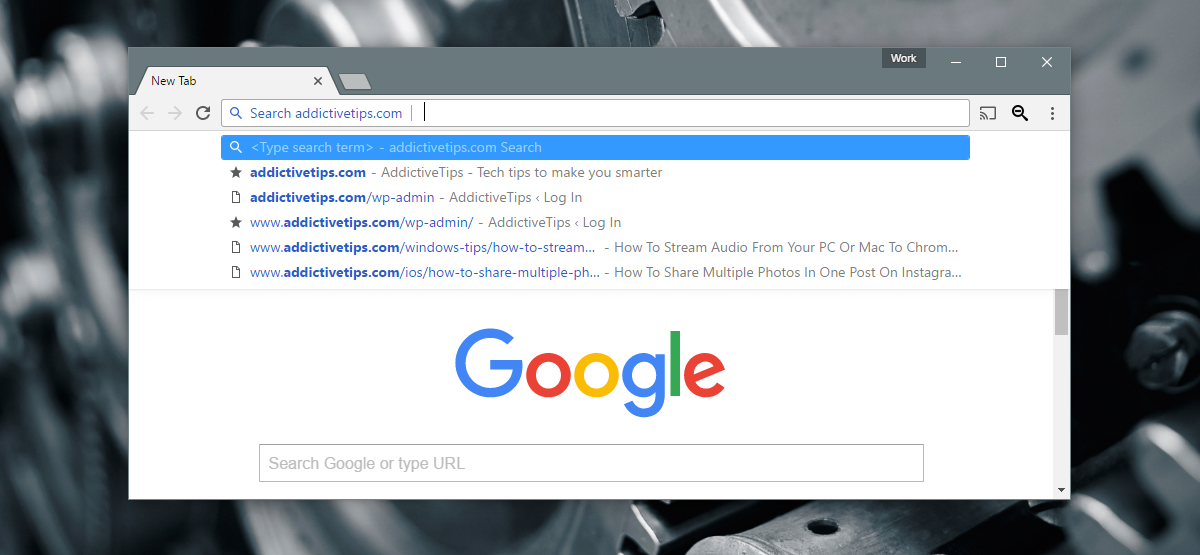
Stop Chrome From Adding Custom Search Engines
Install Don’t add custom search engines and let it work in the background. You don’t have to intervene at any point. The extension adds a search icon next to the URL bar but it only serves to notify you when a search engine was prevented from being added. A little number badge on the icon shows you how many times it’s blocked a search engine from being added.

Remove Custom Search Engine From Chrome
Don’t add custom search engines can only stop Chrome from adding custom search engines. The extension can’t remove the ones that Chrome has already added. If you want to remove a custom search engine from Chrome, you’r going to have to do it manually.
Open Chrome and go to its Settings. Scroll down to the search engine section and click the ‘Manage search engines…’ button. This will open a window listing all search engines in Chrome. The window is divided into two sections; Default search settings, and Other search engines.
The Default search settings lists search engines that you can set as your default search engine. There are quite a few search engines listed here. You can only set one of them as the default.
The Other search engines is where all the custom search engines are listed. They are all active. All you have to do is type the name of a search engine i.e., the website, to use it. Move your mouse over a custom search engine and click the cross button that appears over it to delete it.
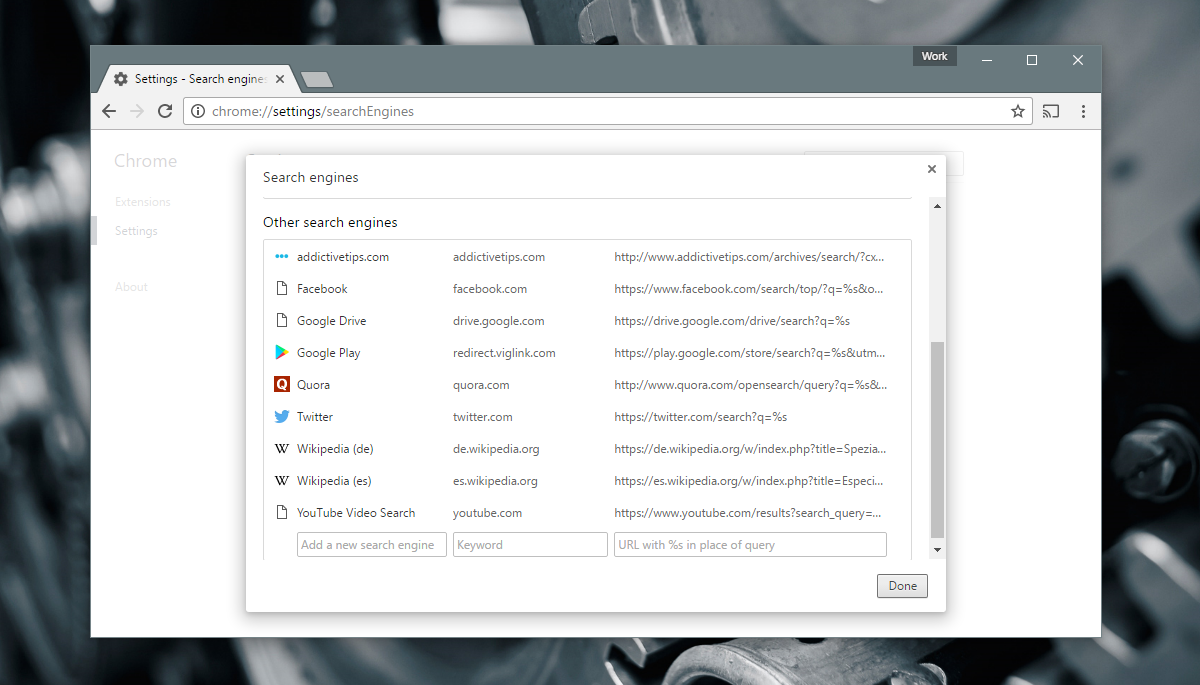
That’s all you need to do.
Install Don’t Add Custom Search Engines From The Chrome Web Store

Nonesens!
You know very little. That extension is a fake and does close to nothing except as people might wonder, gather your search manners and data. This is the most useless basic tip. So I get it you guys are nothing but copy-paste engine types and way far off to being a relevant reference. The rest… who doesn’t know how to configure their browser for crying out loud. Go ahead and clutter the web with your nonsense, yay!
The above post is spam.
> That extension is a fake and does close to nothing except as people might wonder, gather your search manners and data. This is the most useless basic tip. So I get it for crying out loud.
You’re flat wrong. The code is open source (https://github.com/gregsadetsky/chrome-dont-add-custom-search-engines) and there’s nothing collecting anything. If you disagree, by all means feel free to point out the code doing the tracking you suggest.
> you guys are nothing but copy-paste engine types and way far off to being a relevant reference. The rest… who doesn’t know how to configure their browser
Kindly point out the Chrome setting that disables automatically adding search engines.