Restrict Time You Spend On Unproductive Websites In Chrome With Productivity Owl
Task managers, schedulers, promodoros and website blockers are all meant to force you to be productive. Some reward you with free time while others lock you out of time wasting websites. Productivity Owl is a Chrome extension that, like many others, tries to keep you focused on work. What makes it different is that it’s a very judgmental extension. It blocks unproductive websites and also sets a cap on how much time you have on a seemingly productive website. It has two purposes: to keep you from spending your working hours on unproductive tasks, and to ensure you get your work done with a sense of urgency. Productivity Owl has you schedule free time for yourself and lets you browse the web with a free hand during that time. Outside that time, unproductive websites are blocked, a few productive ones are open for unlimited use, and all others are available for a limited time (20 seconds by default) that you can choose yourself.
After installing the extension, head over to Productivity Owl’s options from the Owl icon next to the URL bar. Before you can start using this extension, you have to set three things in ‘Manage Websites’. At the top, select how long you think you will need to browse a website that you haven’t safe-listed. It’s set to 20 seconds but you can change it. When this time limit expires, the extension closes the website. In the ‘Allowed Websites’ box, you will notice the extension has already added a few entries beforehand, and you can add more to the list yourself. This section comprises of your productive websites and when you’re browsing them, the extension considers it work. Lastly, there is the ‘Blocked Websites’ section that’s already populated but can be edited to include additional websites like YouTube, Tumblr, 9gag etc.
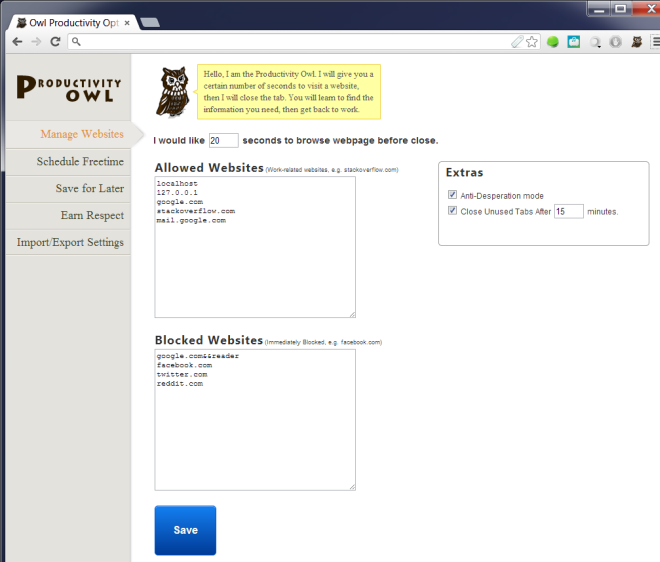
Next, head over to the ‘Schedule Freetime’ tab and create a schedule to plan when you will slack off. You can schedule any number of breaks of any length but outside this free time you set for yourself, you won’t be able to access the blocked sites. Simply select your working days and enter the start and end time for your breaks. Your free time slots will appear in the schedule below (don’t forget to click ‘Save’).
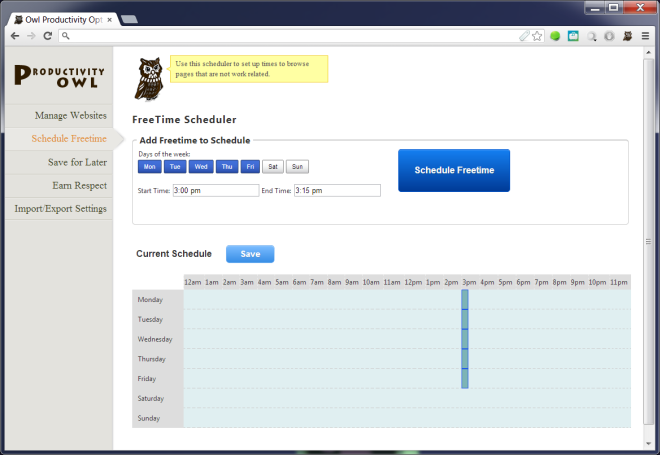
With these settings configured, you can start working now. On websites that you haven’t safe-listed, you will always see a little owl in the bottom-right corner of the window with a ticking timer and a save icon. The timer is the one you set in the ‘Manage Windows’ section. When this timer runs out, the tab will close automatically. If you want to save the tab for reading in your free time, click the save icon next to the owl. The tabs you save will appear in the ‘Save for later’ tab in the extension’s options. This can come real handy if you come across an important piece of information on a fast-updating website that you don’t want to risk losing due to the time limitation.
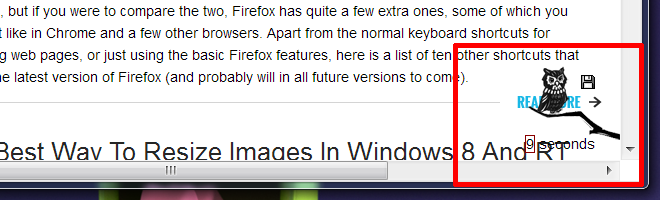
Productivity Owl judges how much time you spend working and how much of it you allocate to free time. The more productive you are, the more respect you earn. ‘Respect’ in this regard is something like an index of productivity over free time. The timer that you see on web pages is sort of like working with your tail on fire; it reminds you that you have to get work done in a reasonable amount of time. If you’re looking for information in a Wikipedia article, you should be able to get it in 15 minutes, rather than spending an hour clicking links to information you don’t currently require for the task on hand.
In a nutshell, Productivity Owl will judge you, set your tail on fire to get you working, and if you’re really good and productive, it will even reward with you respect to boost your motivation while you enjoy your self-allocated free time. A great extension to get some work done!
Install Productivity Owl For Chrome
