Pin And Unpin The Current Tab Via A Keyboard Shortcut In Chrome
Chrome allows you to pin tabs. Pinned tabs can’t be closed accidentally as they do not have a close button. They also take up less space on the tabs bar making them easier to work with. The pinned tab feature is best used for websites you need to have open all the time such as your email. When you click a link inside a pinned tab, it will always open in a new tab guaranteeing you never accidentally navigate away from the pinned URL. Pinned tabs have been part of Chrome for a long time but to this day, there is no keyboard shortcut support for them. In order to pin a tab in Chrome, you must right-click the tab and select ‘Pin Tab’ from the context menu. Likewise, in order to unpin or close the tab, you again have to go through a right-click context menu. The only way to pin and unpin tabs via a keyboard shortcut is to use an extension and URL Pinner is what does the trick.
URL Pinner lets you set your own custom keyboard shortcut for pinning and unpinning tabs. Install the extension and go to its settings.
On the settings page, look for the ‘Enable Pin toggle Hotkey’ option. Click in the input box next to it and record your shortcut by pressing the shortcut key combination. Be careful the shortcut you enter doesn’t clash with an OS shortcut. Check the box next to the option and click Save.
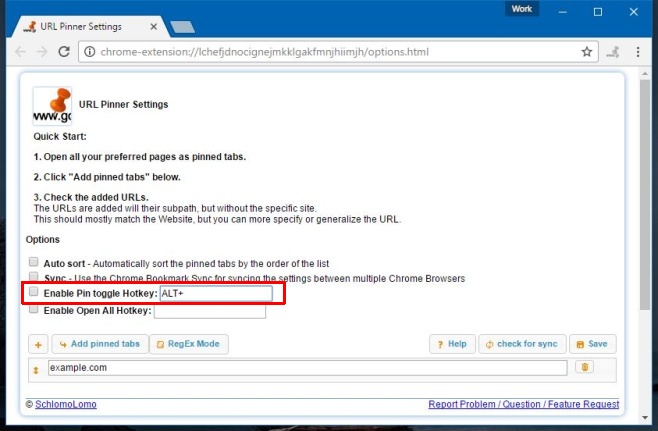
Open any URL and enter the keyboard shortcut you just set. The tab will be pinned and moved to the left of all current tabs. With the pinned tab selected, enter the shortcut again and the tab will be unpinned.
URL Pinner supports syncing across Chrome browsers. You can also use it to open your favorite websites as pinned tabs. You will need enter the URL to each website in the Settings once and the extension will take care of the rest.
Install URL Pinner From The Chrome Web Store
