Bookmark#: Organize & Search For Chrome Bookmarks Using Folders As Tags
A couple of days back we reviewed Bookmark Tagger, a Chrome extension that lets users add tags to bookmarks. The extension works independently of the default bookmarks that you save to Chrome, and has the option to import the bookmarks on the Bookmarks Bar. Bookmark# is a Chrome extension that is similar in functionality, but infinitely better than Bookmarks Tagger. It allows you to add tags to existing bookmarks and search for them from the Omnibar. Bookmark# doesn’t create its own separate set of bookmarks, it adds tags to Chrome’s bookmarks and makes adding these tags super simple by offering a tree like structure. The ‘tags’ are in fact folders and can be managed using the default bookmarks manager, albeit the extension’s own tag manager is more suitable and easier to use. When searching bookmarks, you can choose to make the search case-sensitive, ignore spaces, accent marks & punctuation marks. It also supports two search modes that you can choose to use; recursive (which includes all bookmarks in a child tags) or non-recursive (which excludes bookmarks in child tags).
Bookmarking is a fairly simple concept, but it might take a little time for you to get the hang of them using Bookmark#. Starting with the basics, open a website that you want to bookmark or open an existing bookmark and click the tag icon in the URL bar added by Bookmark#. You can use either this icon or the default star icon to add a bookmark, but assuming you want to organize them with the extension, it’s best to use the tag icon.
By default, the bookmark is saved to the Other Bookmarks folder, but you can change the default location from the Options page. Click the tag icon and a panel opens with the title of the webpage and tags that are associated with it. The tags that appear are just default ones, move your mouse over one of them and click the cross that appears to remove them. Click the plus sign to start adding tags of your own choice. In the tree structure below, you will see the tags appear. Once you’ve added the tags, click Save. Each time you save a bookmark, these tags will appear in the tree structure below and you need only check them to associate them with the bookmark. You can add tags both from the tree structure and by typing in their names. It must be noted that the extension does not warn you when you’re creating a duplicate tag and there is no way to delete a tag from the extension’s own interface. You will have to visit Chrome’s Bookmark Manager to merge and delete tags duplicate tags.
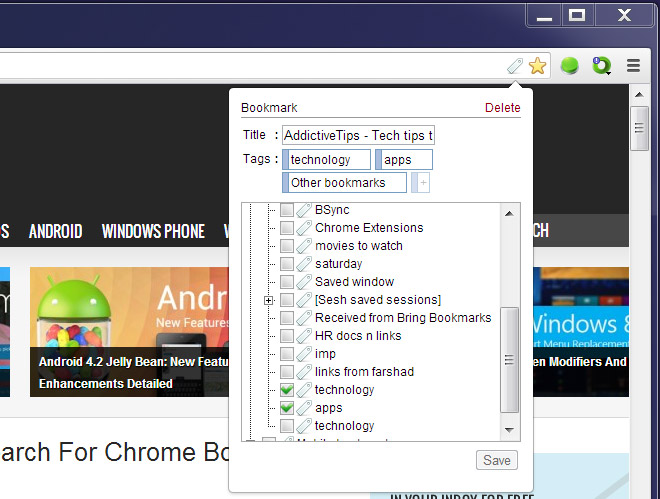
Managing tags is simple; right clicking a tag in the tree structure allows you to to rename or to add a child tag to it. For those unfamiliar with the tree structure, a child tag is the same as a sub-tag. To disassociate a bookmark with a tag, open the link in your browser, and simply uncheck the tags from the Bookmark# panel.
To search your bookmarks using the tags, type in # in the Omnibar, press tab key and then type in the tags. Tags are separated by the ‘&’ operand. As you type, matching bookmarks appear in the suggestions, though the results are limited to the first 5 matches. For each additional 5 matches you want to see, add the > symbol at the end. For example, in order to view remaining search results (6-10) for bookmarks tagged with ‘apps’ and ‘windows’, type in #+tab, followed by apps&windows>>. Select the result from the suggestions and hit enter. If you hit Enter without selecting a bookmark, it will throw an error on the page.

For normal usage, you shouldn’t be bothered about Bookmark#’s options much, but here is a brief breakdown of them. We mentioned earlier that you can change the default location for saving the bookmarks, to do so, head over to the Popup Window tab in the extension’s Options and choose a different location for the Default parent tag. To manage case sensitivity and how the extension treats spaces, accent characters, and punctuation marks, head over to the Search term folding tab. To change the search mode, the search delay and the >,< and & operator, head over to the Search mode and operators tab.
The extension is excellent as far as bookmarks management goes. There is little to set up and the tags can be easily managed. The only criticism here is that deleting a tag isn’t possible from the extension’s own interface. Other than that, this is possibly one of the easiest ways for you to organize and search bookmarks. A word of caution; always remember to click Save once you’ve tagged a bookmark.
Install Bookmark# From Chrome Web Store
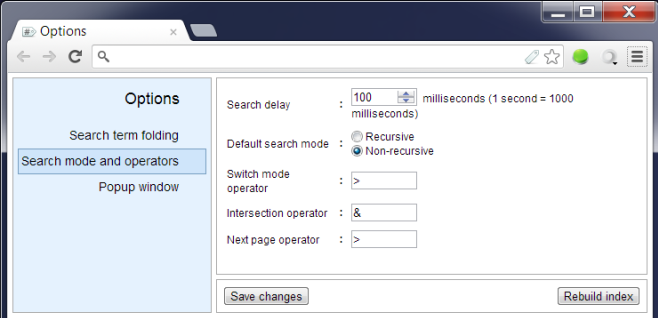

link to bookmark# does not work and searching in the Google Chrome store for bookmark# does not find the extension. Any other way aquire it?
Thanks,
Robert