Save Images & Snippets From Webpages & Access From Anywhere With Nimbus Web Clipper
Do you find it difficult to save stuff you find online for accessing or looking into its details later? Maybe you found a good piece of content and you want to save and share just a part of it? Try Nimbus Web Clipper. Highly reminiscent of Evernote Web Clipper sans its annotation elements, this Chrome extension from the developers of Nimbus Screen Capture lets you save any content from a webpage to an online account, allowing you to access it from another PC or mobile device, anywhere you want. You can capture a full page, images, full article or any custom snippet of your choice.
Setting up Nimbus Web Clipper is pretty easy; once you install the Chrome extension (via the link provided at the end of this article), you can create a new Nimbus account for automatically synchronizing all your clips to the cloud. The sign up process comprises of simply specifying your email address and choosing a password.
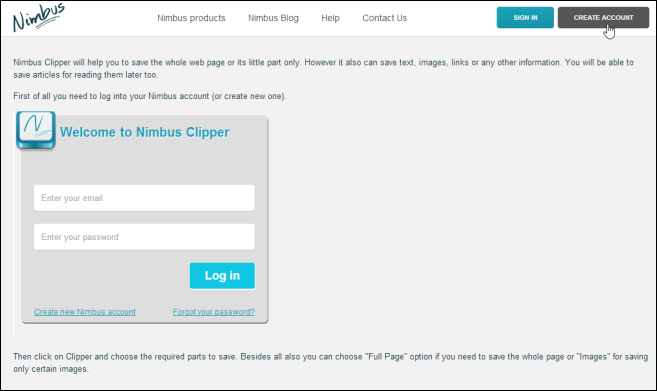
Now that you’ve got it all set up, you’ll still need to learn how to clip your content. Fortunately, this process is quite straightforward too; when you find something you want to clip, just click the extension’s button besides the URL bar. A horizontal bar pops up at the bottom, letting you choose the content type to bookmark. For instance, if you want to clip a snippet, click the section of the page you want to save. The blue selection box will wrap the content, and you can click Save followed by giving it a name and optionally, a tag and description to store it to your account.
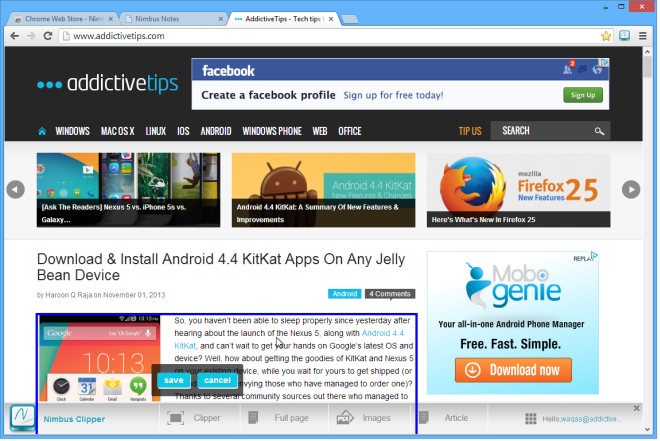
Nimbus also lets you store all the images in a page in one go. To do that, click Images, followed by making your image selection. It displays all the images from a page that you’re able to save.
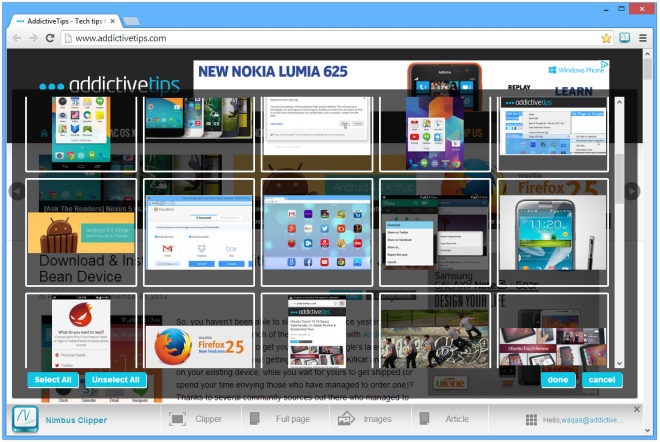
Another useful feature I found (that’s also there in Evernote Web Clipper) is the ability to save articles without any ads, share bars, JavaScript snippets and other embedded components from a page. The result is a clean and content-focused article. providing a distraction free reading experience.
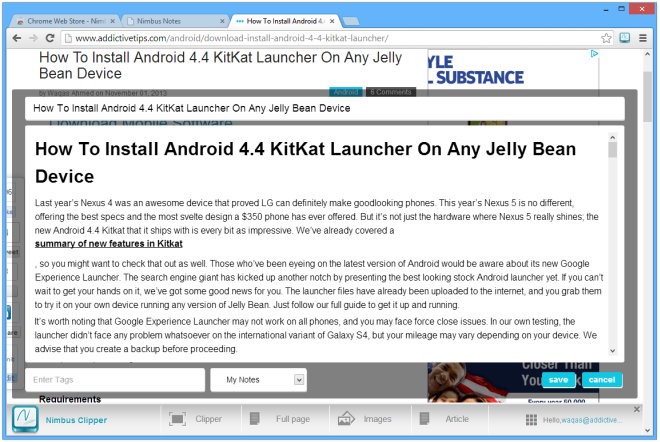
Once you’re done saving your desired web clip, you can clip more on that page or another, keep browsing the internet for saving more content, or go to your Nimbus dashboard. Everything you’ve ever clipped using the extension can be found in your Nimbus account. From there, you can view all your clips, manage tags, move unwanted clips to trash, and create new notes for more content.
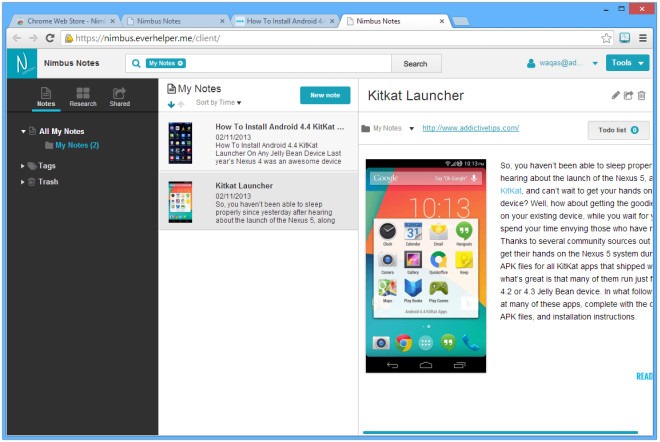
All in all, Nimbus Web Clipper reminded me of its Evernote counterpart every step of the way. Although, Evernote’s offering is much more feature-laden, Nimbus also offers handy web clipping options, and is more suited towards those who don’t need the advanced features of Evernote.
Install Nimbus Web Clipper from Chrome Web Store

Waqas. I think your reviews are excellent. Well written and so very
helpful with tips and strategies. One thing I would ask; Could you
identify, say just under title, what the post applies to – iOS, Android,
Chrome, etc.? Today I read about Nimbus Nimbus Web Clipper and didn’t
notice it was a Chrome app until I got to end of review. I can’t tell
you how that would help me save time.
Another option
might be to group your reviews. One send might be all iOS/Apple. I could
simply skip by that send. Another about Android, or PC, would have
glued to every relevant word.
Thanks much and great job. A loyal follower of Addicted Tips.
In commenting, AT asks me to sign in with social media…and I choose not to. I sign on with name and E-mail and AT recognizes my address as already a member (which I am), without a place to SIGN IN on this page. Neither does it ask forgot password. Makes doinf this really convoluted.
Hey akadoe, I just wanted to say that when I was searching for info on Nimbus Clipper there were so many reviews and information only related to the Android version, I actually had to insert ‘-android’ just to find this article! But, I have a feeling the android version is very, very similar to this version (if not identical) so don’t feel like you wasted any time by reading it. It really does explain the clipper and how it works better than anything else I’ve read, so it will probably be helpful to you anyway.
I will agree, however, that the author should list the device type, browser, computer model and/or platform that the item being reviewed is meant for, or will work with. A large number of people insert their device (android), browser or platform (windows 7) info into the search parameters. The reviewer would get more hits by including the information. Also, almost every single technical review I’ve read DOES include that info under the title. I never really thought about it, but depending on what I’m searching for I usually do include info like that in my search description. In this case I didn’t because I didn’t think it really mattered, and I was correct. I installed the Nimbus Firefox app and it seems to be identical to the one described here for Chrome, so this article was very helpful to me.
To the author: This review and description of the product is incredibly well written, clear and concise, as well as very easy to read and understand. It sounds like a small thing, but I literally have programs I cannot use (or just said ‘forget it’) because the instruction manual provided by the company is so poorly written – and that is just WRONG. Surely people actually get paid to write instruction manuals/user guides? Have you ever thought about finding out whether or not you could make extra money writing instruction manuals? Because, brother, YOU ARE NEEDED in that industry. LOL You can start with GIMP 2.0. GREAT ARTICLE AND THANKS FOR THE AWESOME HELP AND INFORMATION !!!