Nimbus Offers A Powerful Screenshot Tool For Chrome With Hotkeys Support & An Image Editor
A good in-browser screenshot tool is rarely accompanied by an editor and when it is, the screenshot feature is usually not all that great. Nimbus Screen Capture is a screenshot extension for Chrome that, besides having an excellent interface, is fast and feature rich. It can take screenshots of an entire web page, a selected area, only the visible part of the web page, and lets the user edit screenshots. The extension’s excellent editor lets you crop, draw, write, and blur the image before saving. It also supports keyboard shortcuts and let you take a screenshot from the extension’s button that’s added next to the URL bar or from its options in the right-click context menu. Nimbus Screen Capture can save the screenshots in JPG, PNG and BMP formats to your local drive as well as Google Drive, and even send it directly to your printer.
Nimbus Screen Capture adds its icon (an N with a selection box around it), next to the URL bar. From the extension’s menu, you can take five types of screenshots: the visible part of the page, a selected area, the entire page (the extension auto-scrolls the page), your entire screen (includes area within, and outside the browser window), and a blank shot that can be useful if you just want to use the editor on a blank canvas. You can also access the extension’s options from this same menu.
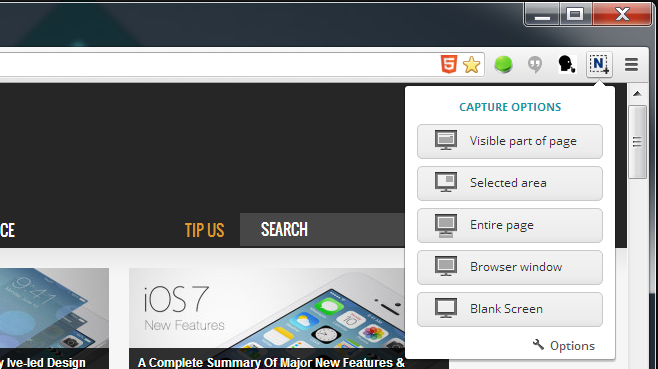
From the options, you can select the default format for saving the screenshots, and customize the keyboard shortcuts. There are shortcuts for the first four types of screenshots you can take, with the blank option left out of the mix. The modifier keys for the shortcuts are set to Ctrl+Shift for all the options and that can’t be changed; you can only choose an alphanumeric key for each available option to go with these modifier keys.
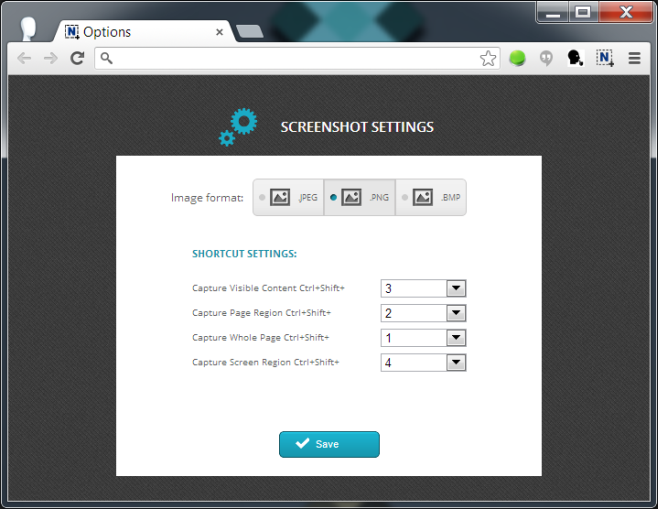
To take a screenshot, you can right-click and select ‘Nimbus Screen Capture’ from the context menu, click the relevant option from the extension’s menu via its button, or use one of the keyboard shortcuts. When you capture a select area, the extension asks if you want to save or edit it. With other screenshot types, the image opens directly in the editor.
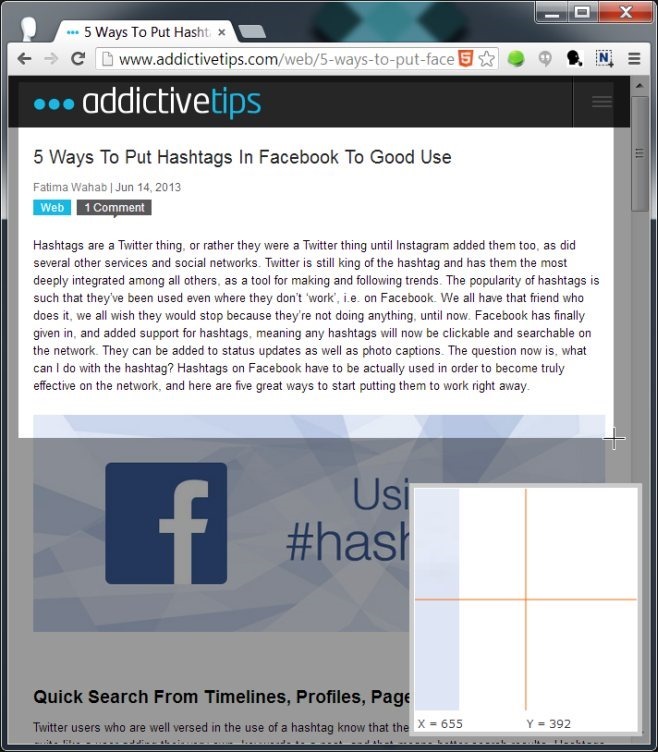
Once you’ve captured the screenshot, it will open in the editor in a new tab. The controls are familiar if you’ve ever used a basic image editor. You can draw with a freehand pen tool or a line tool, add arrows, circles, and rectangles to the image, add a blur effect, crop the image, and resize it.
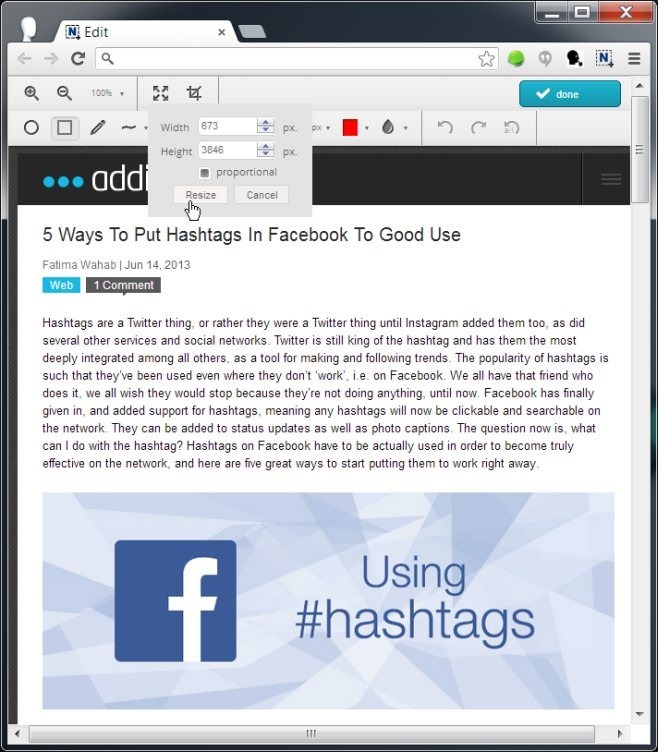
Click the ‘Done’ button when you’ve edited your image and are ready to save it. You can return to the editor any time before the image is saved. The ‘save screenshot’ screen shows you the dimensions of the image and asks you whether you want to save it locally, save it to your Google Drive, or print it.
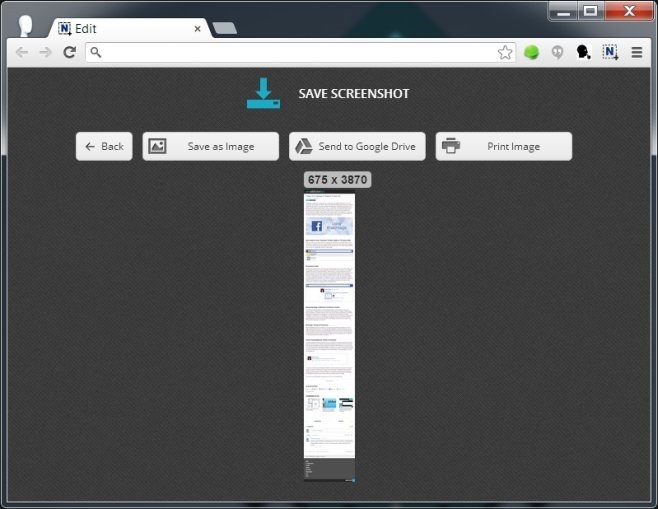
There’s nothing left wanting in Nimbus Screen Capture, and it works very fast as well. The quality of the screenshot is excellent and the keyboard shortcuts are a huge plus point.
Install Nimbus Screen Capture from Chrome Web Store
