How To Loop YouTube Videos And Playlists On The Chromecast
Google owns YouTube which means YouTube has the best Chromecast support you can imagine. No other video streaming service, or its app, comes close. That said, Google has odd restrictions for casting YouTube videos to the Chromecast. You can cast a single video or an entire playlist. You can even create a queue of videos to cast to the Chromecast. What you can’t do is loop Youtube videos and playlists on the Chromecast. When a video ends, or a playlist ends, the Chromecast will not play it again from the start. There is no setting on YouTube that you can tinker with to loop YouTube videos and playlists on the Chromecast. The good news is there is a work around. It has one limitation; it only works from your desktop. Here’s what you need to do.
Prep The Video & Playlist
The only way to loop a video is to add it to a playlist. This work around basically shows you how to loop a playlist. If you want to apply it to a single video, you need another work around.
Visit the video you want to cast on loop and add it to a playlist. A playlist can have only one video so you don’t have to worry about adding more.
Get The Playlist ID
Every YouTube video has a unique ID. Similarly, every YouTube playlist has a unique ID. To loop YouTube videos and playlists on the Chromecast, you need to get this ID. It’s in the URL of any playlist that you visit. You just have to copy it. It’s everything after the “list=” bit in the URL.
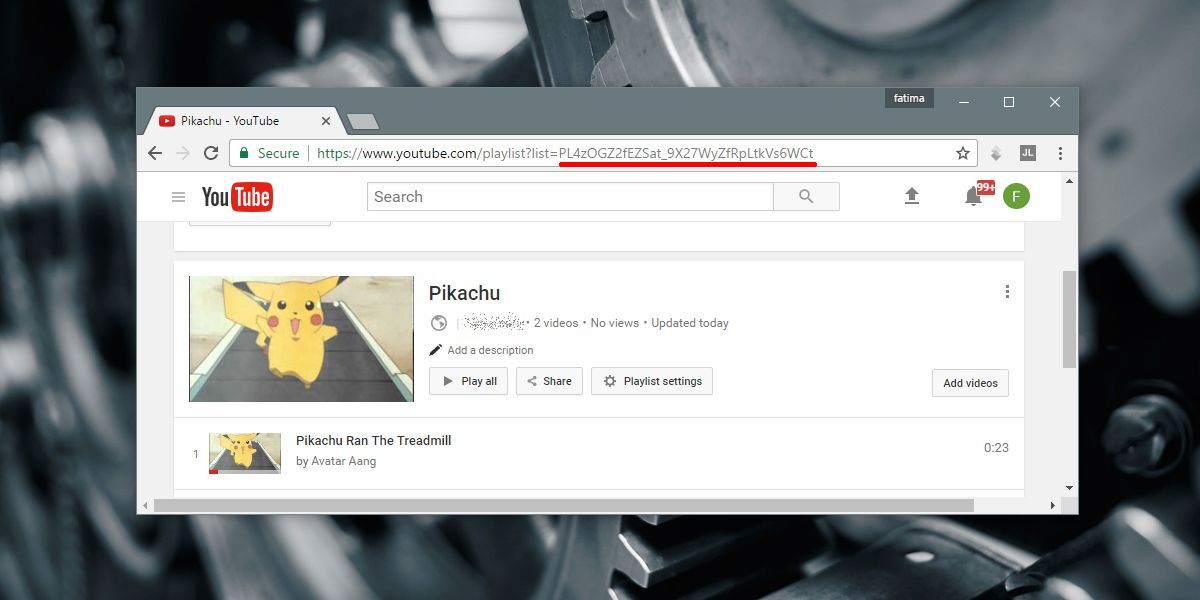
If you’re playing a playlist and not on its page, you can still get the ID from the URL. Again, it’s the bit after ‘list=’. The ID is all numbers and letters so if you see an ampersand (&) symbol in the URL, you’ve gone too far. It isn’t part of the ID.
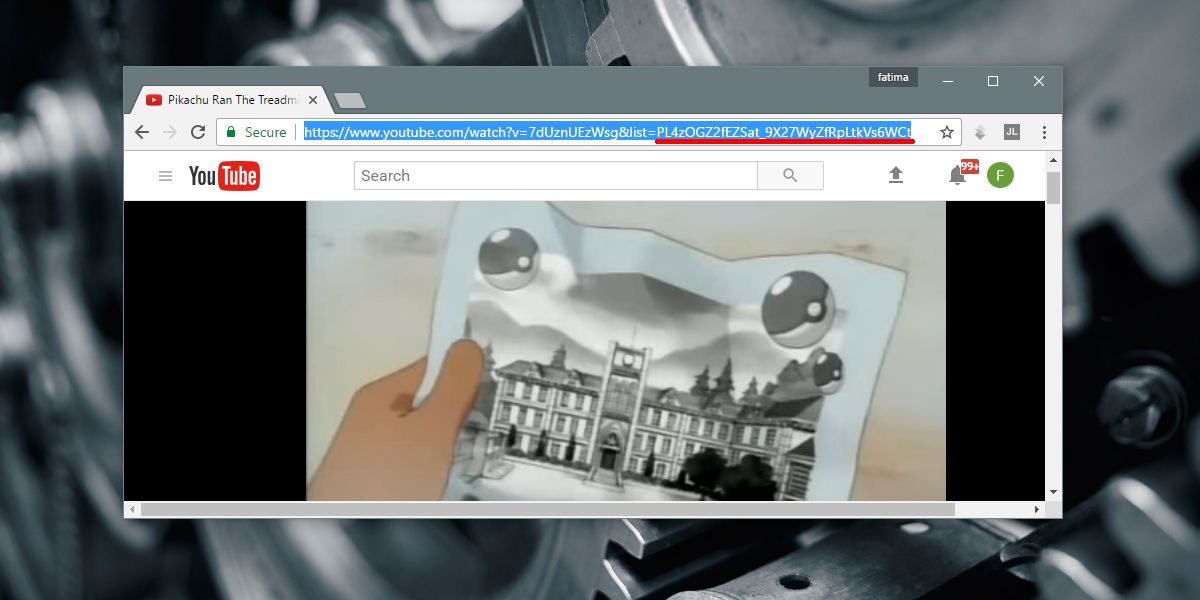
Use The Playlist ID
Copy the playlist ID into the URL below. Remove the quote marks.
https://www.youtube.com/embed?list="playlist ID"&autoplay=1&controls=0&loop=1
Dashcast
Dashcast is a web app. This is where you will paste the URL you just modified. You will cast to the Chromecast via this app. Visit Dashcast and paste the URL. Turn on the Force Display option and click Go.
Chrome will ask you to select your Chromecast. Select your device and it will start casting. When the video/playlist ends, it will replay from the start.
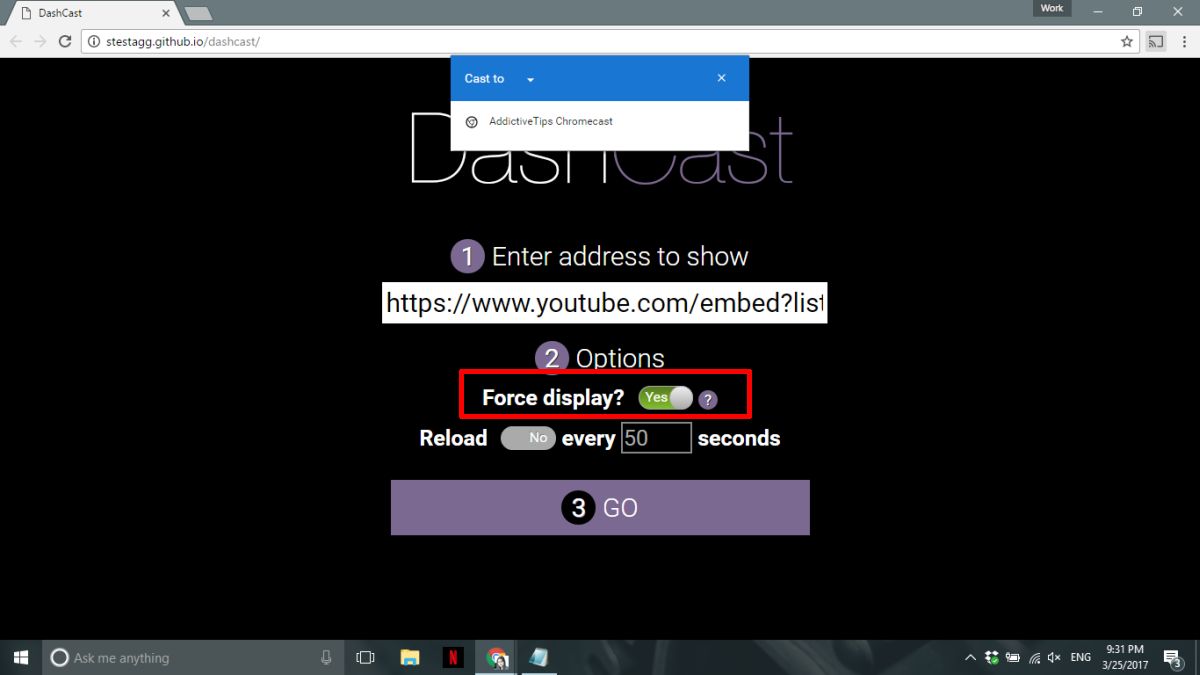
That’s all you need. This process is a bit long if you’re just looking to loop a single video. You might even say it’s tedious and casting/replaying the video manually might be easier. If you’ve got a few seconds to spare though, it works flawlessly.

wow, its working properly.
HI,not working.
Please see why issue is comming and then update the post.
thanks in advance.
This shows how to use another app to loop YouTube playlists.
I hate clickbait / bait & switch titles.
Yes, chromecast is best App For YouTube viewers
As a nonprofit this has become my favorite way to advertise our events. Thank you
Doesn’t work. A single frame displays with a play button and doesn’t play. ???
Same here
It doesn’t work for me either
wow cool this trick is really interesting