How To Switch User Profiles In Chrome Via Keyboard Shortcuts
Chrome lets you add an unlimited number of user profiles. The profiles allow you to have multiple browsing sessions active at once and if you share a system with someone, the profiles allow you to configure Chrome separately for each user. Additionally, a profile lets you keep your own bookmarks and auto-fill data from mixing with that of the other user. If you utilize Chrome profiles to keep separate sessions going, you might want to know if there’s a way to switch user profiles via keyboard shortcuts. Here’s a complete list of the shortcuts you need to do just that.
The first step is to open the profile switcher. On Windows, with a Chrome window active type Ctrl+Shift+M. On OS X, type Command+Shift+M. This will open the profile switcher pop-up.
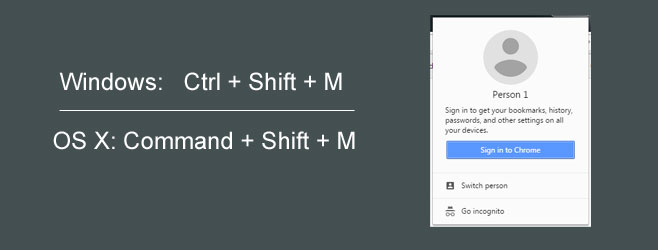
Next, use the down arrow key to highlight the ‘Switch person’ button and hit Enter to open it. The profile selection window will open. Use the arrow keys to select the profile you want to open and hit Enter to open it.
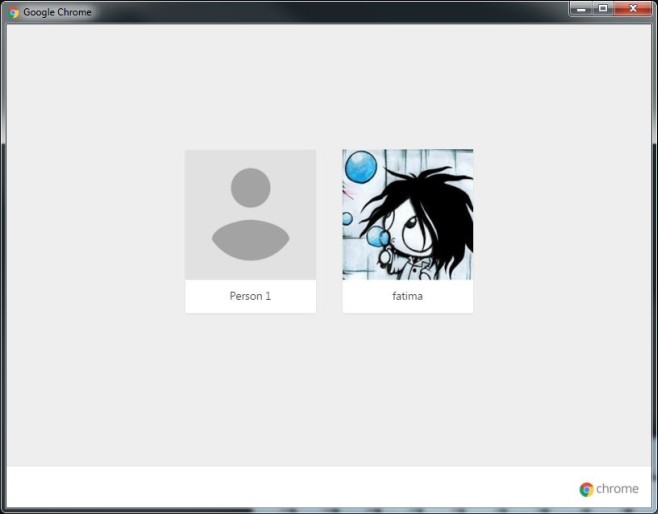
If you’re looking for a faster way to open a different Chrome profile and are using Windows, you can create a profile specific Chrome desktop shortcut, pin it to the Taskbar and use the Win+[Num] shortcut key to launch it where [Num] will be replaced by the order number of the shortcut on the taskbar. For example, if the shortcut is the third one from the Start Button, you will use Win+3 to open it. This shortcut works in Windows 7 and above.

I need my Windows 10 data back
can u pls tell me, how to lock specific profile in chrome with password ?