How To Select & Delete All Emails Sorted To A Label In Gmail In One Go
Gmail’s web interface allows you to sort emails into ‘Labels’. These labels are the equivalent of folders for the messages you receive and once created, you can have Gmail automatically send emails to a label by creating a rule for sorting them. It’s a pretty great way to automatically have spammy emails moved out of your inbox to a label so you don’t have to be bothered by them ever. The emails in a label do build up that way and marking them ‘read’, archiving them, or deleting them can take time if you do it one page, fifty messages, at a time. To make it exponentially easier, Gmail has a built-in method to select all messages inside an email label. Here’s how.
Go to the label that you want to delete, archive, or mark as read all emails for. Click the select box just below the search bar. This will select all fifty emails on the first page of the label you are in.

Once all fifty emails have been selected, a message will appear at the top of all the messages asking you if you want to select all [insert number of messages in the label] conversations in the selected label. If you click this message, all messages in the label, not just the first fifty that appear on the first page will be selected. You can then proceed to delete them, move them to a different label, mark them all as read or unread, mark them as important, star all conversations, or mark them all as spam.
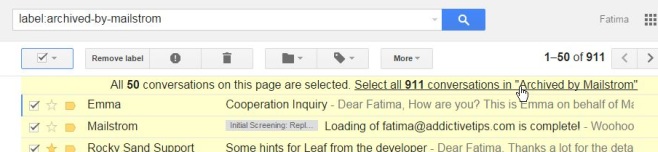
You can do this for any inbox in Gmail and any label that you or an app has created. The emails will all be sent to the Trash where you can likewise select and delete them.
