How To Reset Auto Open Settings For Downloaded Files In Chrome
When Chrome downloads files, it will check if the file could be dangerous. Often, it will flag EXE and even ZIP files when you try to download them. You have to then give explicit permission to download the file. Likewise, for trusted file types that you download, you have the option to open them automatically. You can set Chrome to automatically open a PDF, PNG, or JPG file the second it finishes downloading. The file opens in an external app, i.e. the default app for that file type on your system. If you’d like to disable auto opening for a particular file type or for all file types, there’s a fairly easy method to it. Here’s what you need to do.
How To Reset The Auto Open Settings
Open the Settings page from the hamburger button at the top right. Scroll to the very bottom and expand Advanced Settings.
Scroll down to the Downloads section and click the ‘Clear auto-opening settings’ button. This will reset all auto-open preferences you’ve set.
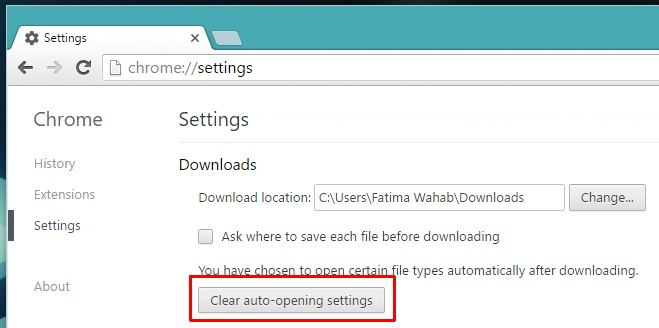
How To Enable Auto Open
If you’re curios as to how you can automatically get files to open when they’ve downloaded, it’s fairly simple. Download the type of file you want opening automatically. Click the little arrow button next to the completed download and select ‘Always open files of this type’.
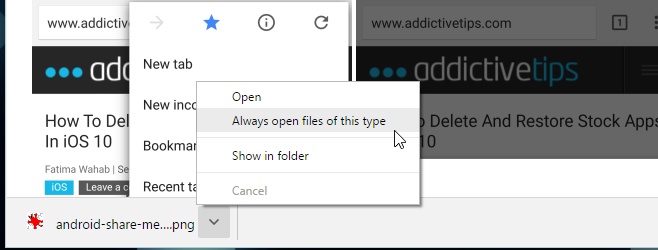
How To Disable Auto Open For A Single File Type
You might want to disable auto open for a particular file type, or for all file types. If you want to disable it for only one file type, download a file of the same type or just drag & drop one onto Chrome. When it appears in the download bar, click the little arrow next to it and uncheck the ‘Always open files of this type’ option.
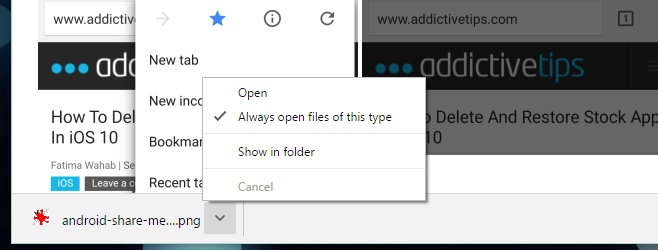
That’s all there is to it.

Seems to have been removed or moved since then. There is no longer a “clear opening auto settings” button. Nor does one show up if I search for it in settings.
i have just brought an iPhone and now when I ty and download photos onto my mac download folder they are zip not jpg. have I got something wrong in settings?
Yea, it is not working in newer versions of Chrome, I don’t know why the hell would they remove such an option???
I’m now stuck with all pdf’s opening automaticaly, and if I have more of them to download, I have to go forth and back…so freaking annoying and unbileavable from the Google’s side.
lol, for what version of chrome is this? because since A LONG TIME ago, those options most of em are not present. So, how to auto open files in new versions of crhome?
well i just figured out a solution.. for newer versions try to click on “always open files of this type” as soon as the download starts (as you won’t have much time if you have a faster internet connection),
This worked for me… feel free to let me know if this some one else.
https://uploads.disquscdn.com/images/8f8c0b49e514d2930ef3a263d1b47921474acb5da3973d2b0e42b7553fae7ede.png
For newer versions you can turn it off by clicking on “always open files of this type” as soon as the download starts, as you won’t have much time for doing that( if you have a fast internet connection).
This worked for me though. Let me know if this works for you too.
https://uploads.disquscdn.com/images/050f6a349b363152e870fdab6858808a494573de4ad33f7664d33d590d154bf0.png
That works only if you have a file of such a file type in your bottom bar’s downloaded files.
Otherwise, there are no file to right-click “Always open in” and you are stuck with the file always opening when you just want to download it. Worse, it opens even if you right-click Save as or Download as on the link of the web page ;(
It’s sooooooo annoying, especially when downloading in numbers.
Do you know how to reverse this setting? I accidentally pressed “Always open in Adobe Reader” and now I can’t get it back….