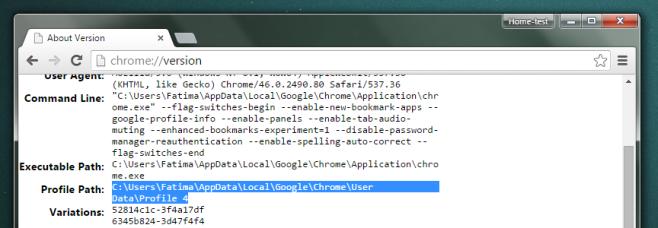How To Find The User Folder For A Specific Chrome Profile
Google Chrome supports multiple profiles allowing you to keep your personal and work related browsing sessions . You can configure different Google accounts to each profile. For every profile, a separate folder is maintained with all your browser settings, bookmarks, apps, and extensions saved to it. Most people know where to access the profile but when you get to the actual folder you will find that they have generic names like Profile 1, Profile 2 etc, instead of the ones you’ve given them. Here’s how you can see which profile folder corresponds to a selected profile in Google Chrome.
There’s really a very simple trick to it; open Google Chrome in the profile you want to locate the folder for and type chrome://version in the Omnibar. Once the page loads, look for the ‘Profile path’ field where it will indicate the user folder associated with the profile.
You can see in the screenshot below that the folder for a profile named Home-test is called Profile 4. You can copy and paste the path in Windows Explorer to open it directly.
The information is incredibly important when one of your Chrome profiles starts acting up. You might choose to delete a profile and create it fresh to fix the problem and in such a case, it’s always good to know which folder to delete. Additionally, you can use the information to manually back-up bookmarks and other settings for a specific profile.